Usando Microsoft Excel, è possibile ordinare determinati valori dal più grande al piccolo e dal più piccolo al più grande utilizzando diversi metodi. Se vuoi provare direttamente i metodi, puoi cliccare sul pulsante e scaricare il file Excel dedicato:
Vedremo un primo caso nel quale li mettiamo semplicemente in fila senza formule (ad esempio da 2, 7, -14 a 7, 2, -14). Il secondo caso li ordina direttamente dal più grande al piccolo con delle formule. Il terzo caso invece segnala quale sia il valore più grande in assoluto, poi il secondo valore più grande etc. Quindi ad esempio: 7 sarebbe 1, 2 sarebbe 2, -14 sarebbe 3 dato che è il valore più piccolo.
Ordinare i numeri senza formule
1- Duplichiamo l'intervallo che ci interessa in una colonna vicina. Questo solo per mostrare il funzionamento, chiaramente possiamo farlo direttamente sulla colonna di partenza.
Selezioniamo l'intera selezione di numeri:
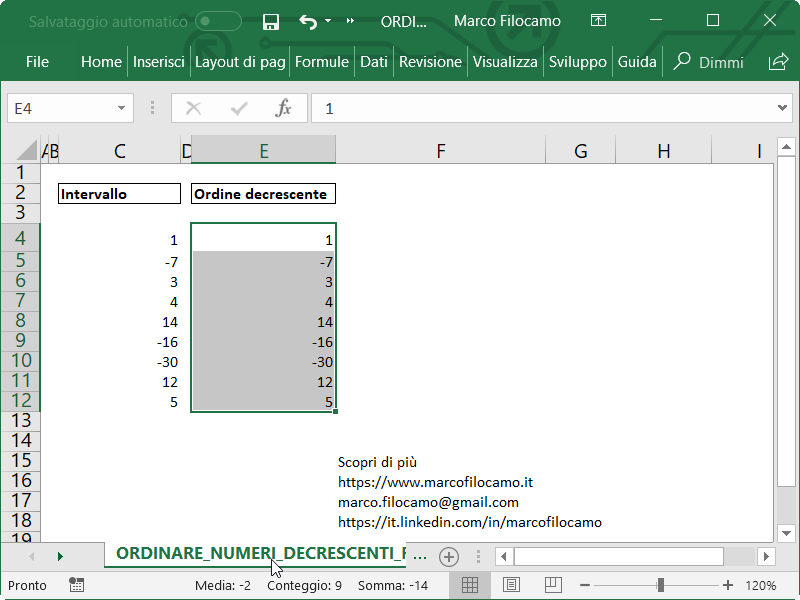
Poi Home -> Ordina e filtra -> Ordinamento personalizzato. Da qui:
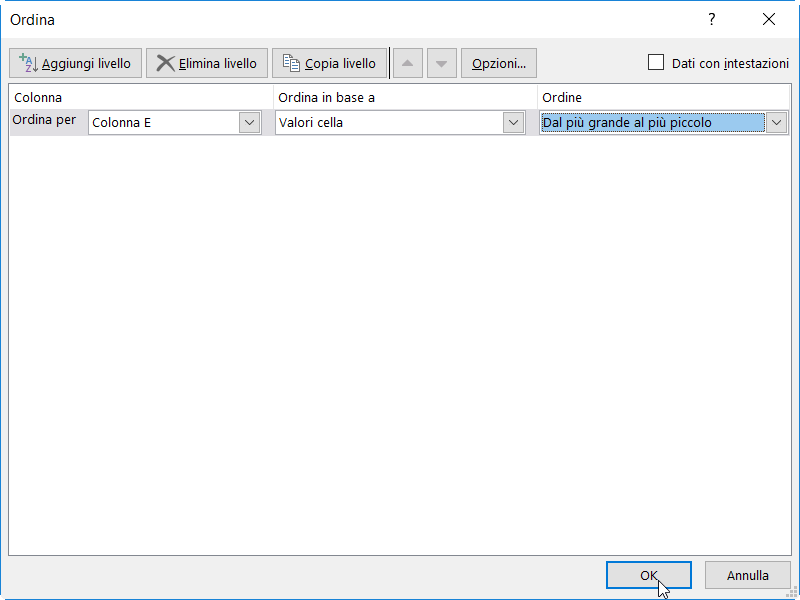
Ciò che ci interessa in questo caso è ordinarli dal più grande al più piccolo, quindi selezioniamo queste opzioni. Risultato:
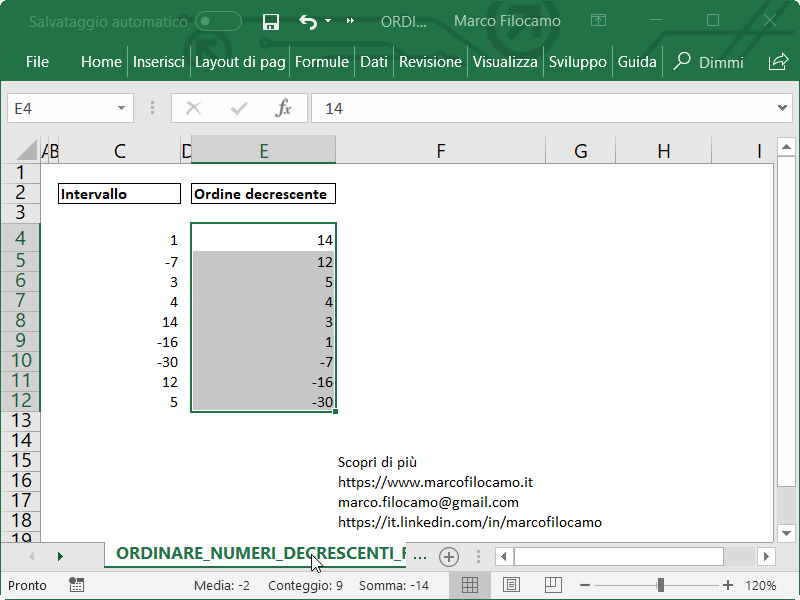
Ordinare i numeri con formule
2- In questo caso, vogliamo ottenere lo stesso risultato precedente ma utilizzando delle formule. Magari vogliamo mantenere l'ordine precedente in una colonna e mettere accanto il database iniziale e quello rivisto dal più grande al più piccolo.
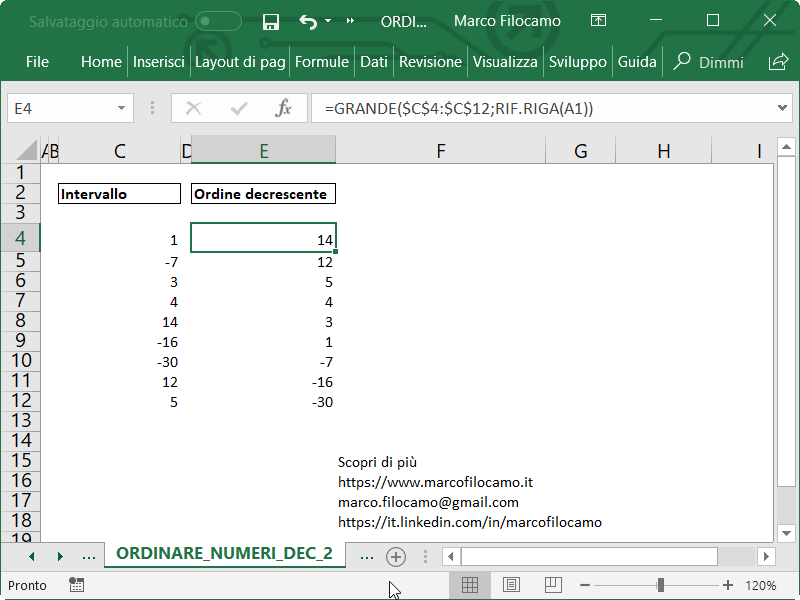
Usiamo una combinazione di formule con GRANDE e RIF.RIGA. Praticamente stiamo dicendo a Excel di ordinare, all'interno di un intervallo che definiamo, tutti i numeri presenti dal più grande al più piccolo.
GRANDE([intervallo];RIF.RIGA([x]))
In questo caso ricordiamo che l'intervallo deve essere bloccato e che il RIF.RIGA deve cambiare autonomamente, così pescherà il primo valore più grande, poi il secondo e via dicendo.
Formula pratica:
GRANDE($C$4:$C$12;RIF.RIGA(A1))
Ordinare i numeri indicando anche il loro rango
3- In alcuni casi potremmo non solo voler mettere in fila i valori, ma anche sapere quale sia il terzo valore più grande etc. In questo caso, dobbiamo usare una funzione per facilitarci il lavoro.
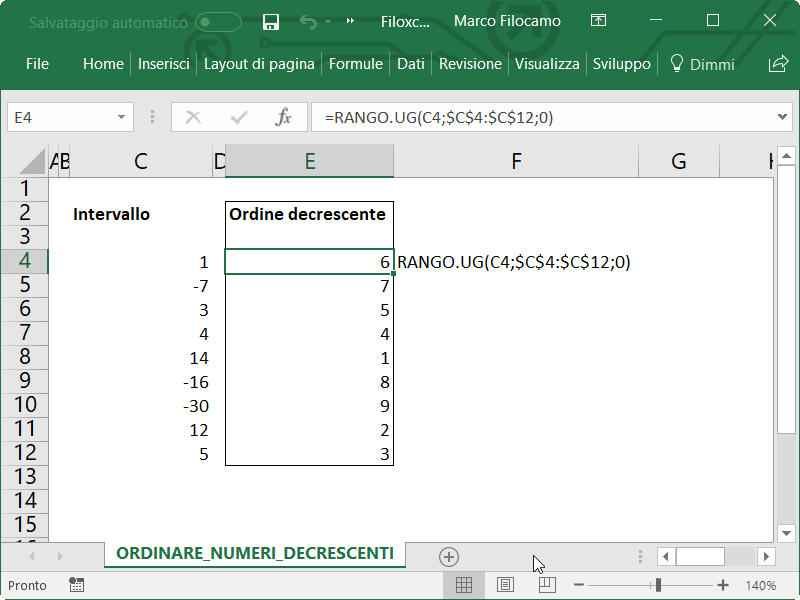
Ecco come fare, utilizzando la funzione RANGO.UG.
In questo caso, X è il valore che stiamo valutando rispetto agli altri. Y è l'intervallo di valori e Z è l'ordine stesso (se 0 è decrescente, se è 1 è crescente).
Formula generale:
RANGO.UG([X];[Y];[Z])
Esempio: abbiamo una serie di valori nell'intervallo C4:C12 e vogliamo metterli in fila in ordine decrescente. La formula considera sia numeri positivi sia negativi. Consideriamo quindi:
Il nostro file avrà quindi due colonne che indicheranno da un lato i numeri, dall'altro quale sia il loro ranking.
- [X] = iniziamo con il valore in C4 per poi trascinare giù la formula
- [Y] = C4:C12, da bloccare con il dollaro
- [Z] = 0 (con 0 sarà decrescente, se fosse 1 sarebbe crescente)
Formula pratica:
RANGO.UG(C4;$C$4:$C$12;0)
Per poi avere tutto in ordine, possiamo filtrare poi i risultati in modo da avere un database ordinato con i valori e il rispettivo ranking. Il procedimento è molto simile al caso 1, solo che dovremo mettere l'ordine per la colonna E dal più piccolo al più grande.
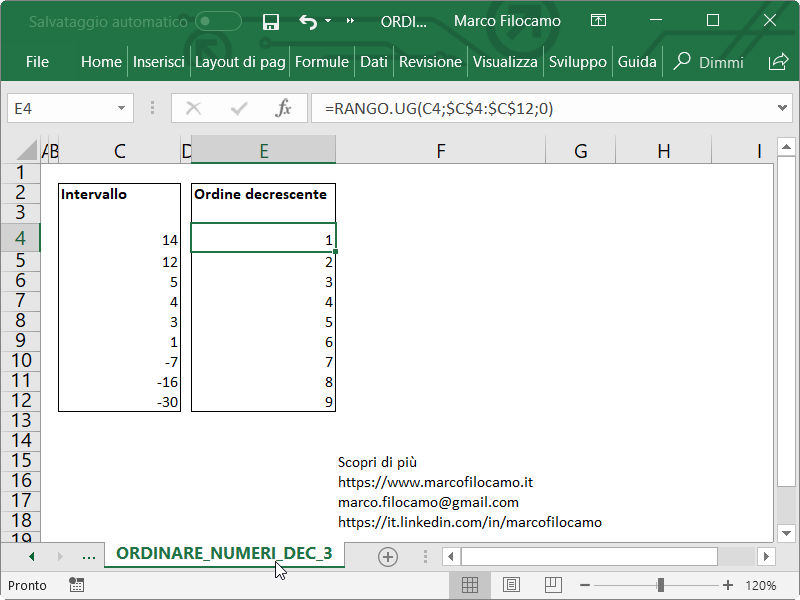
Sono un formatore e consulente esperto nell’uso e nell’insegnamento di Microsoft Excel. Microsoft MVP in Excel dal 2024.
Negli ultimi 3 anni ho tenuto corsi presso realtà in multinazionali come Aruba, Bridor, IMI Orton, Primadonna e SISAL, oltre a PMI e startup di diverso genere.

Realizzo corsi di formazione Excel dedicati per aziende, supporto professionisti 1:1 a distanza con call mirate e collaboro con aziende offrendo servizi di consulenza quali creazione di business plan, dashboard di vendita e non solo.
Vuoi saperne di più? Prenota una call gratuita di 15′!


































