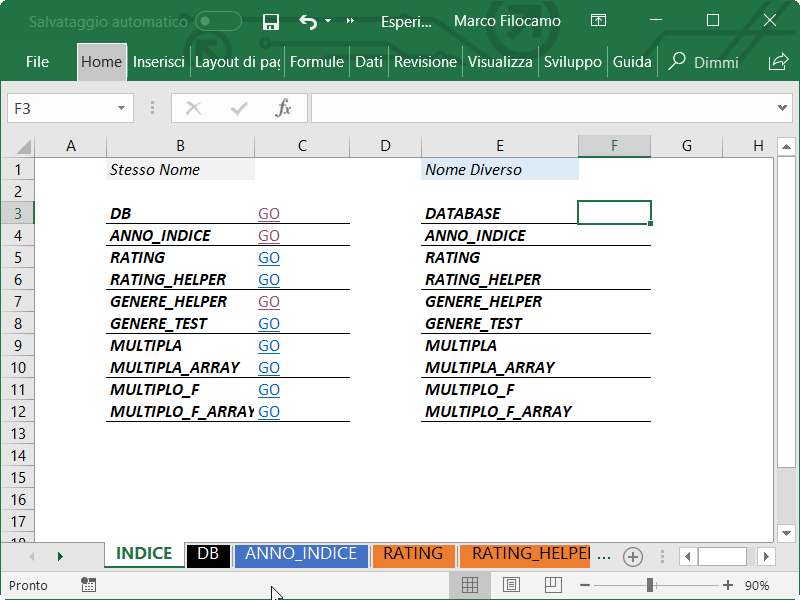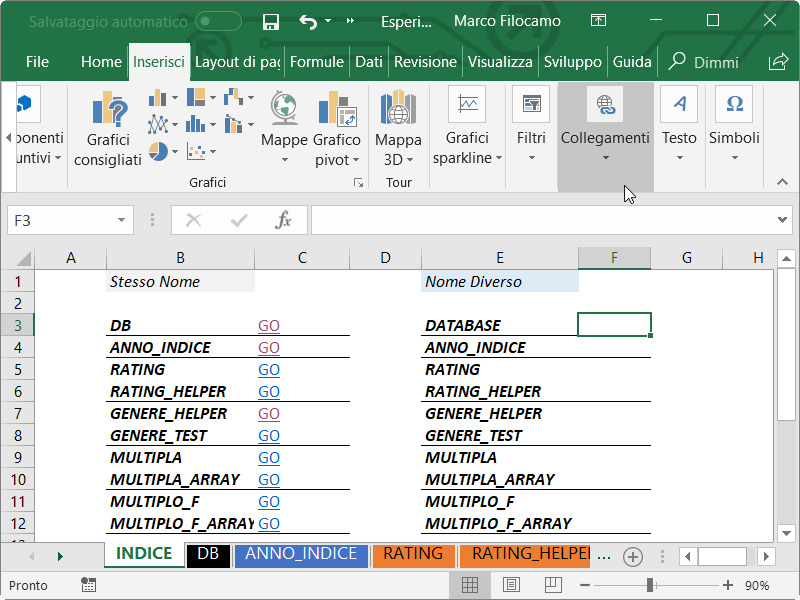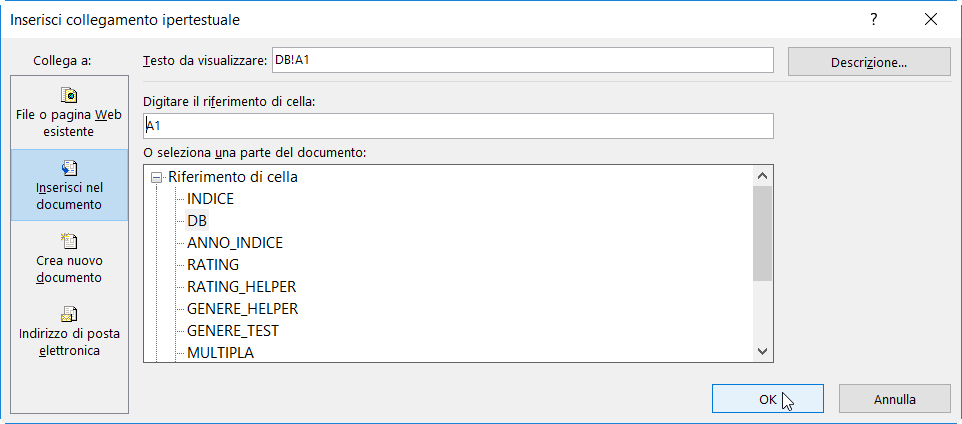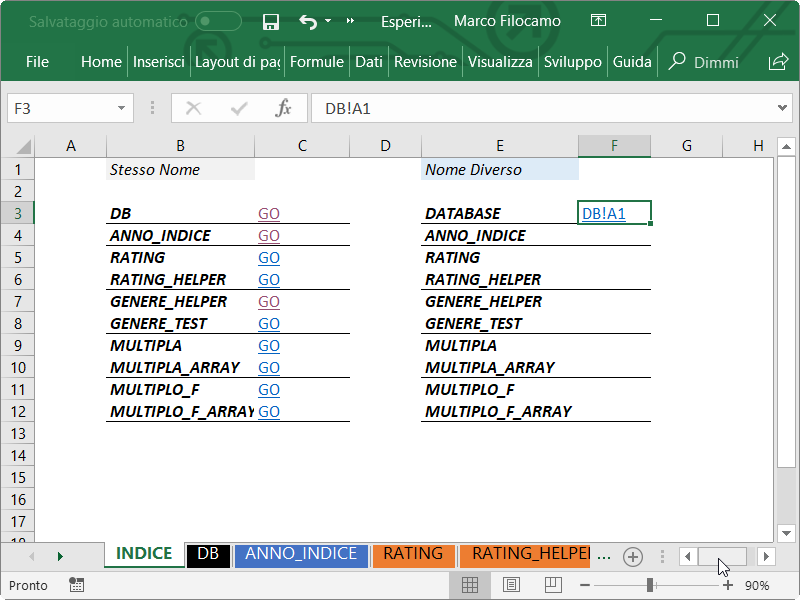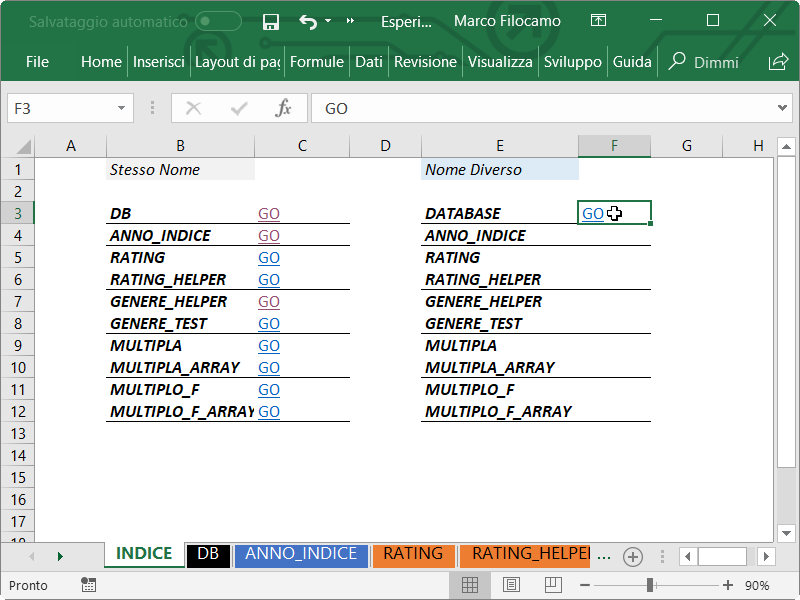Vuoi navigare comodamente fra i tuoi file Excel, che magari hanno numerosi fogli difficili da consultare.
Vuoi creare un foglio dal quale accedere a tutti gli altri fogli con dei comodi hyperlink.
Vediamo come fare, con una semplice guida e un caso specifico. Utilizzeremo il database di un altro articolo che potete scaricare qui
Abbiamo numerosi fogli che corrispondo ad analisi effettuate su un database con 50 film (foglio DB). Vogliamo quindi accedere da una singola interfaccia a tutti i fogli con un singolo link. Vedremo due casi diversi.
1. Nel foglio INDICE abbiamo inserito il nome del foglio che vogliamo raggiungere.
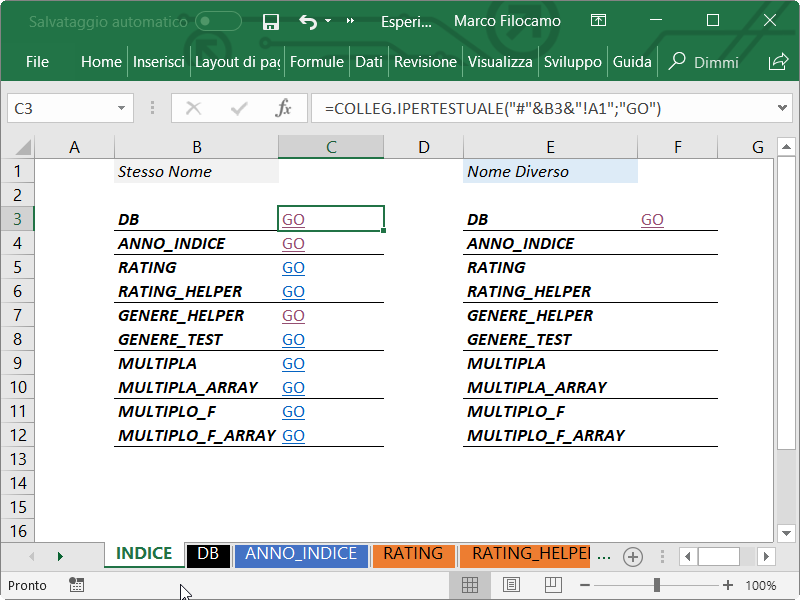
In questo caso utilizziamo una formula chiamata COLLEG.IPERTESTUALE.
Formula generale:
COLLEG.IPERTESTUALE([destinazione];[nome_destinazione])
Esempio: nel nostro caso, creiamo un bottone con scritto GO e che rimandi alla cella A1 dei rispetti fogli.
Formula pratica:
COLLEG.IPERTESTUALE("#"&B3&"!A1";"GO")
Molto importante ricordare di inserire il valore #, altrimenti il riferimento non funzionerebbe. Come vediamo, la comodità è che possiamo trascinare questa formula per tutta la colonna C e creare tutti i collegamenti ipertestuali in automatico.
2. Nel foglio INDICE non abbiamo inserito il nome del foglio che vogliamo raggiungere.
Mettiamo che vogliamo raggiungere il foglio DB ma che nel foglio INDICE la parola per identificarlo sia DATABASE.
Dobbiamo cliccare su Inserisci -> Collegamenti.
Ci si aprirà questa schermata, dalla quale possiamo scegliere il nome da visualizzare (standard sarà il riferimento Foglio!cella), la cella e il foglio di riferimento.
Se non modifichiamo il nome, ci apparirà il riferimento citato sopra come Foglio!cella (quindi, essendo il link al foglio DB, DB!A1).
Possiamo comunque modificare facilmente il valore semplicemente cliccando all'interno della cella, inserendo quindi GO.
[maxbutton id="1" url="https://www.marcofilocamo.it/wp-content/uploads/2018/08/Esperimento_Ricerca_Hyperlink_MF.xlsx"]
Sono un formatore e consulente esperto nell’uso e nell’insegnamento di Microsoft Excel. Microsoft MVP in Excel dal 2024.
Negli ultimi 3 anni ho tenuto corsi presso realtà in multinazionali come Aruba, Bridor, IMI Orton, Primadonna e SISAL, oltre a PMI e startup di diverso genere.

Realizzo corsi di formazione Excel dedicati per aziende, supporto professionisti 1:1 a distanza con call mirate e collaboro con aziende offrendo servizi di consulenza quali creazione di business plan, dashboard di vendita e non solo.
Vuoi saperne di più? Prenota una call gratuita di 15′!