La compatibilità su Excel è un tema molto caldo, in particolare se lavoriamo con persone diverse che magari non stanno utilizzando le ultime versioni di Excel. Versioni come Excel 2016, Excel 2019 ed Excel 365 (quest'ultima la meno compatibile in assoluto) aprono i nostri orizzonti ma rischiano di farci creare file impossibili da utilizzare per il nostro team o la nostra azienda, quindi dobbiamo fare molta attenzione.
Per fortuna Excel ci presenta degli strumenti dedicati per verificare che funzioni tutto senza problemi anche su altre versioni diverse da quella che stiamo utilizzando. Per questa guida ho utilizzato un altro file di un mio articolo sui numeri primi (essendo creato con Excel 365 e quindi sicuramente più "rischioso" a livello di compatibilità"). Puoi chiaramente fare le stesse operazioni con qualsiasi file a tua disposizione, ma nel caso volessi prendere proprio lo stesso file puoi cliccare sul pulsante.
Qui puoi invece scoprire come trovare la tua versione di Excel attuale!
Che cos'è la modalità compatibilità di Excel
La modalità compatibilità è uno strumento dedicato di Excel per aiutarci a rendere file quanto più compatibili con il maggior numero di versioni precedenti di Excel. Inizialmente era stato pensato per la compatibilità dei nuovi file .xlsx (da Excel 2007) rispetto ai file .xls (fino Excel 2003), che erano molto più piccoli e presentavano numerose limitazioni per essere utilizzati al meglio in un ambiente lavorativo professionale.
In questa guida vedremo come accedere alla modalità compatibilità e come utilizzarla per migliorare i nostri file, aiutando la collaborazione anche fra utenti che non condividono la stessa versione di Excel.
Come accedere alla modalità compatibilità di Excel
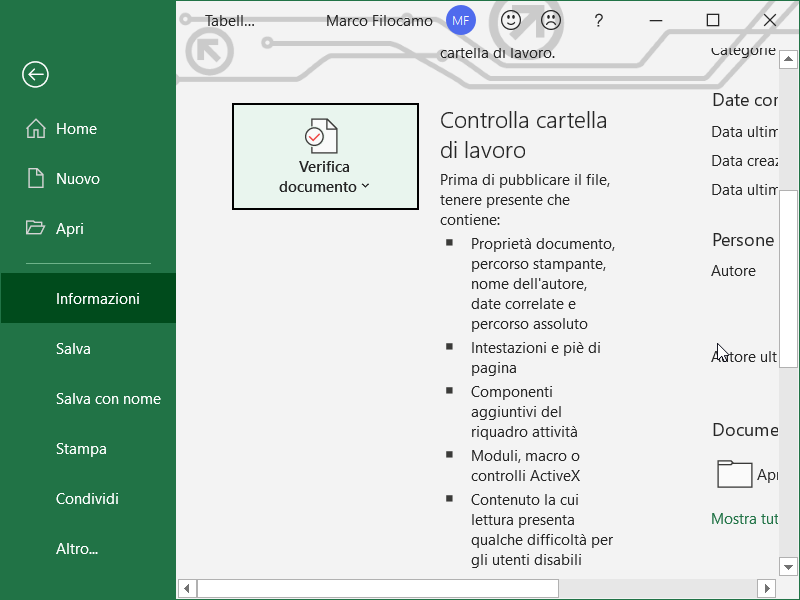
Se vogliamo accedere alla modalità compatibilità su Excel, come prima cosa dobbiamo cliccare su Home -> Informazioni -> Verifica documento. Da qui avremo un menu a tendina dove dovremo cliccare il terzo risultato, che è proprio Verifica compatibilità.
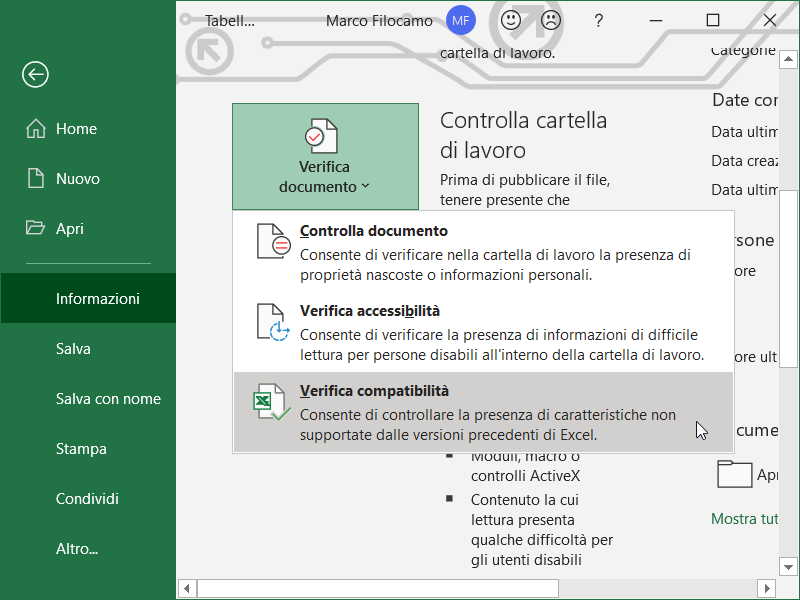
Vediamo adesso la schermata che ci apparirà davanti e come questa ci può aiutare a risolvere i potenziali problemi sul nostro file Excel.
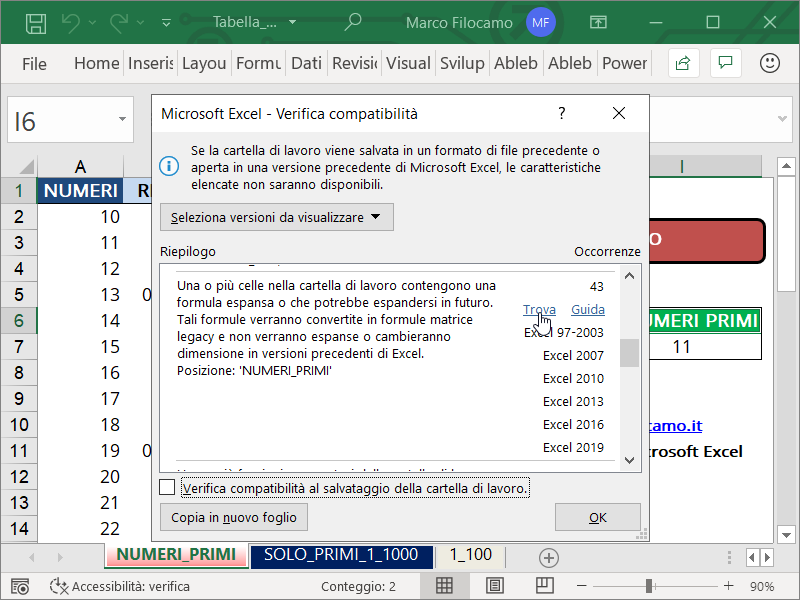
Come notiamo, Excel ci aiuta in vari modi nello scovare i problemi:
- Possiamo selezionare le diverse versioni per verificare le incompatibilità
- Possiamo leggere una breve descrizione sulla sinistra del problema verificatosi
- Possiamo scoprire quante volte ci sia un problema nel file (in questo 43)
- Possiamo individuare dove siano questi problemi, cliccando su Trova
- Possiamo anche accedere velocemente alla Guida di Excel
- Possiamo verificare la compatibilità al salvataggio della cartella di lavoro. Se spuntiamo questa opzione, ci apparirà un alert quando salveremo il file
- Possiamo copiare in un nuovo foglio i potenziali problemi scoperti da Excel
In questo caso, cliccando su Trova Excel ci evidenzia che l'utilizzo della funzione SEQUENZA è potenzialmente un problema non essendo compatibile con versioni di Excel antecedenti alla 365.
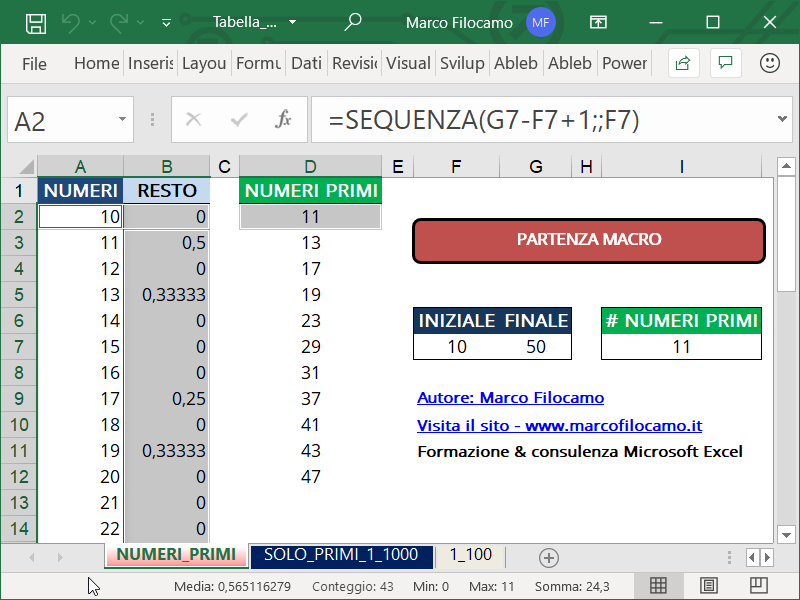
Come scegliere le versioni per la modalità compatibilità di Excel
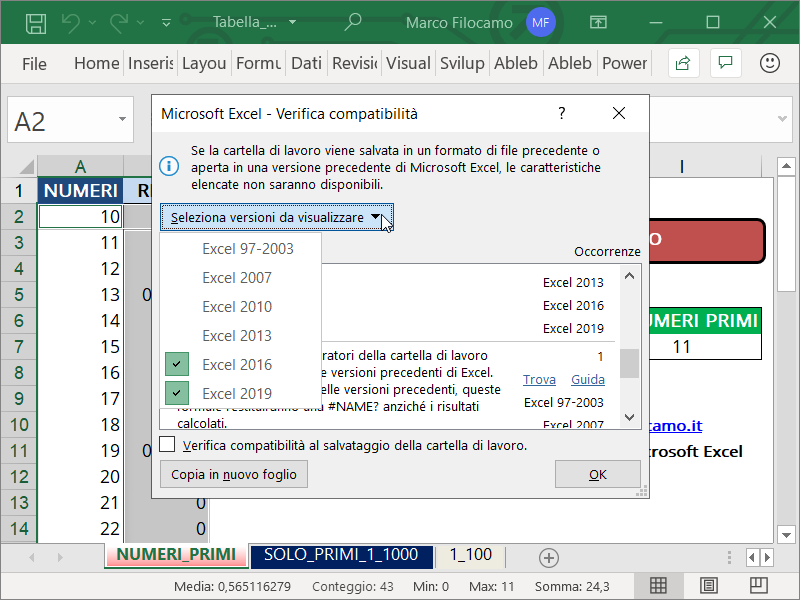
Facendo un rapido riassunto delle varie opzioni, poter scegliere le versioni Excel da considerare per la nostra compatibilità è fondamentale. Ad esempio, la quota di mercato delle versioni da Excel 97 a 2003 è ormai molto bassa e non si vedono più spesso dei file .xls in circolazione, quindi potremmo anche decidere di rimuoverla essendo versioni che hanno ormai più di 20 anni.
Diverso è il caso di utilizzo di Excel 365 all'interno di un'azienda dove magari tutti hanno una licenza Excel 2016, quindi potremmo voler spuntare solamente le versioni dalla 2016 in poi per essere certi che chiunque possa poi utilizzare il nostro file senza problemi.
Come riportare su un foglio le cause della mancata compatibilità su Excel
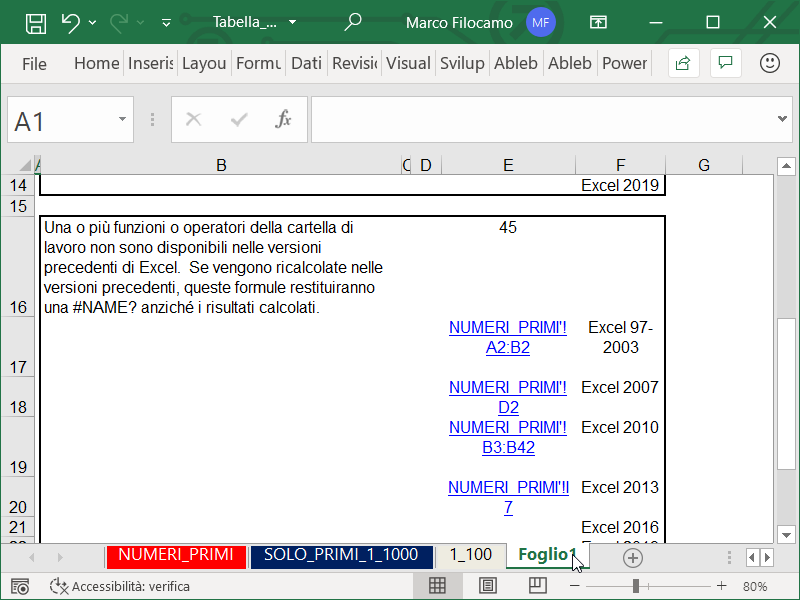
Nel caso ci risulti scomodo verificare tutte le informazioni dalla schermata dedicata, possiamo sempre cliccare su "Copia in nuovo foglio" e avremo tutte le singole indicazioni su come rendere il file compatibile su un nuovo foglio di lavoro creato in automatico da Excel.
Questo può essere utile se abbiamo tante indicazioni e vogliamo valutare con calma quali siano i cambiamenti più rilevanti, evitando di perdere troppo tempo e avendo la possibilità di modificarli uno dopo l'altro avendo una visione d'insieme.
La differenza fra accessibilità e compatibilità su Excel
Dobbiamo fare una distinzione fra accessibilità e compatibilità quando utilizziamo Excel.
Accessibilità significa rendere il file leggibile anche a terzi, in particolare ad utenti che possano avere delle disabilità (per esempio possiamo dare un nome alle immagini similarmente all'alternative text utilizzato da Google Immagini, avere un contrasto più forte fra i colori per evitare confusione nella lettura, cancellare fogli vuoti e non unire le singole celle). L'accessibilità non interviene però per definire se una certa combinazione di funzioni o se alcune funzionalità molto recenti rendano il file impossibile da utilizzare per utenti con versioni precedenti di Excel.
Compatibilità significa rendere il file compatibile anche ad utenti con versioni meno recenti di Excel. Lo sforzo quindi è nella fase di creazione del file, per permettere a tutti i potenziali utenti di utilizzare il file senza dover aggiornare la propria versione di Excel.
In generale, il focus per un utente professionale sarà primariamente sulla compatibilità più che sull'accessibilità, anche se quest'ultima può dare un aiuto importante per avere una opinione esterna sul file che stiamo realizzando.
Vediamo i modi per accedere alla verifica accessibilità su Excel
Passiamo ora alla verifica accessibilità, che come noteremo ha un obiettivo completamente diverso rispetto alla modalità compatibilità di Excel.
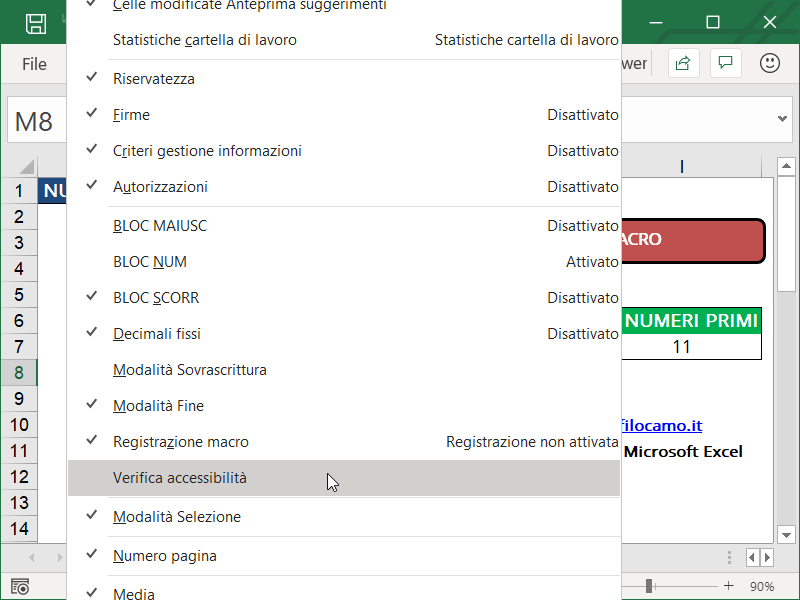
Il primo metodo per accedere alla verifica accessibilità è cliccare con il tasto destro in basso sulla schermata in Excel, accanto alla parte con lo zoom. Vedremo che possiamo selezionare varie voci che determinano la nostra lettura del file (ad esempio la media che vedremo quando selezioniamo più numeri). Possiamo quindi cliccare su Verifica accessibilità per aprire la schermata dedicata.
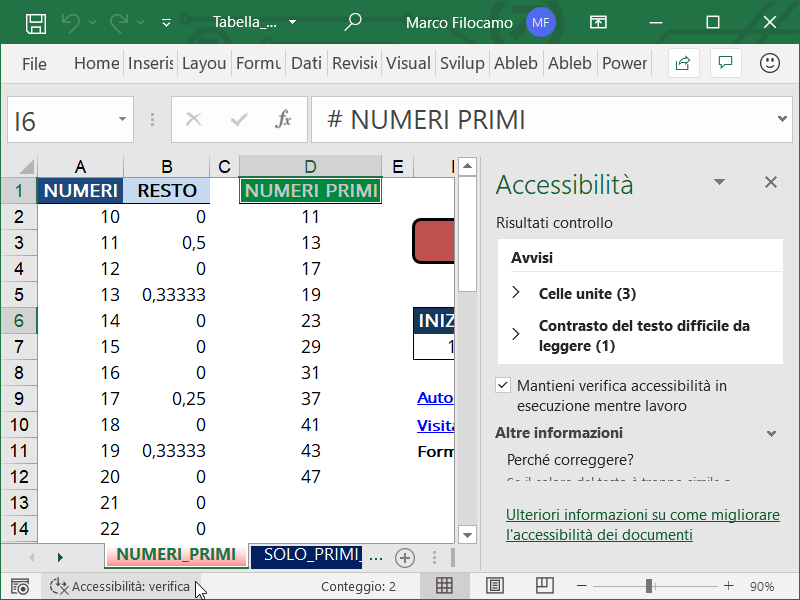
Come notiamo, in questo file Excel mi segnala che ci sono delle celle unite e che il contrasto del testo può essere difficile da leggere. Se volessi quindi rendere il file perfettamente accessibile, dovrei sistemare questi dettagli prima di condividerlo.
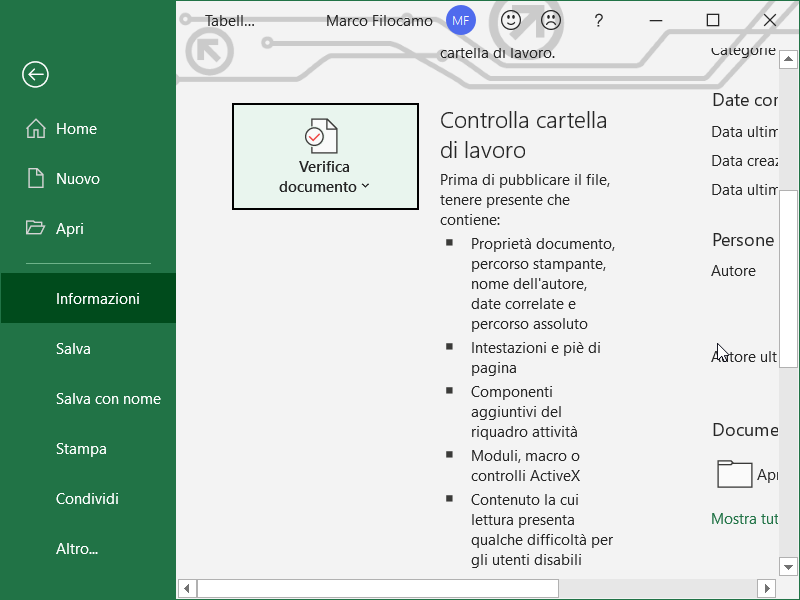
Il secondo metodo per accedere è cliccare su Home -> Informazioni -> Verifica Documento. Da questa schermata possiamo poi accedere velocemente, tramite un menu a tendina, alla verifica accessibilità.
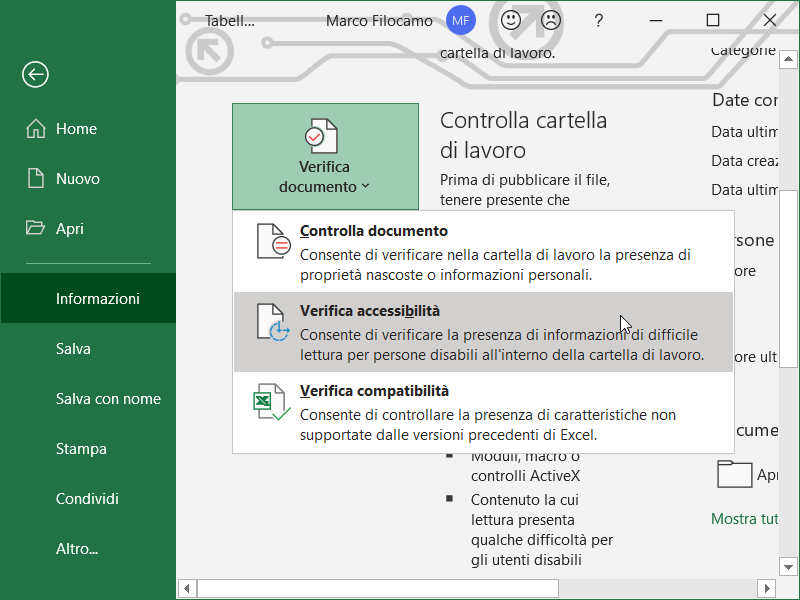
Cliccando su questa sezione, accederemo esattamente alla stessa schermata visionata in precedenza.
Spero che la guida ti sia stata utile! Per avere file pienamente utilizzabili dagli utenti finali, tieni sempre a mente questi due temi, in particolare la compatibilità può creare numerosi grattacapi, anche all'interno della stessa azienda!
Sono un formatore e consulente esperto nell’uso e nell’insegnamento di Microsoft Excel. Microsoft MVP in Excel dal 2024.
Negli ultimi 3 anni ho tenuto corsi presso realtà in multinazionali come Aruba, Bridor, IMI Orton, Primadonna e SISAL, oltre a PMI e startup di diverso genere.

Realizzo corsi di formazione Excel dedicati per aziende, supporto professionisti 1:1 a distanza con call mirate e collaboro con aziende offrendo servizi di consulenza quali creazione di business plan, dashboard di vendita e non solo.
Vuoi saperne di più? Prenota una call gratuita di 15′!


































