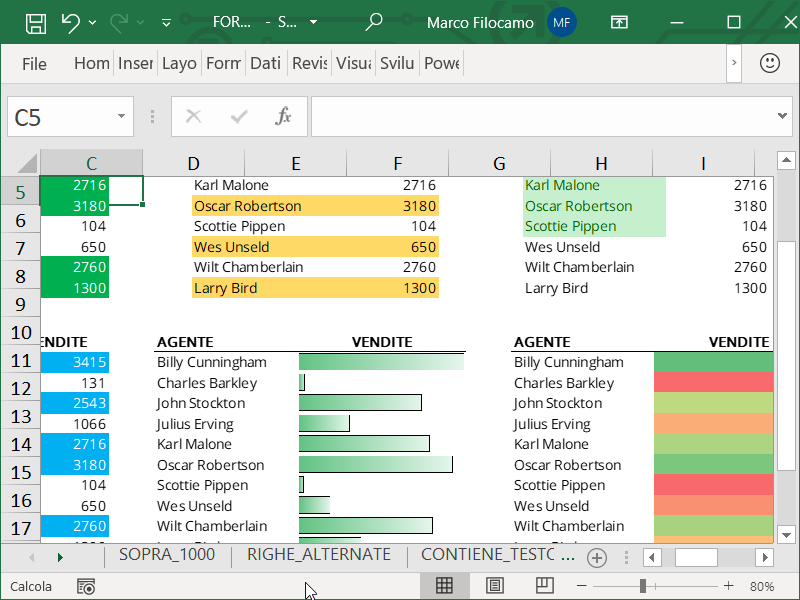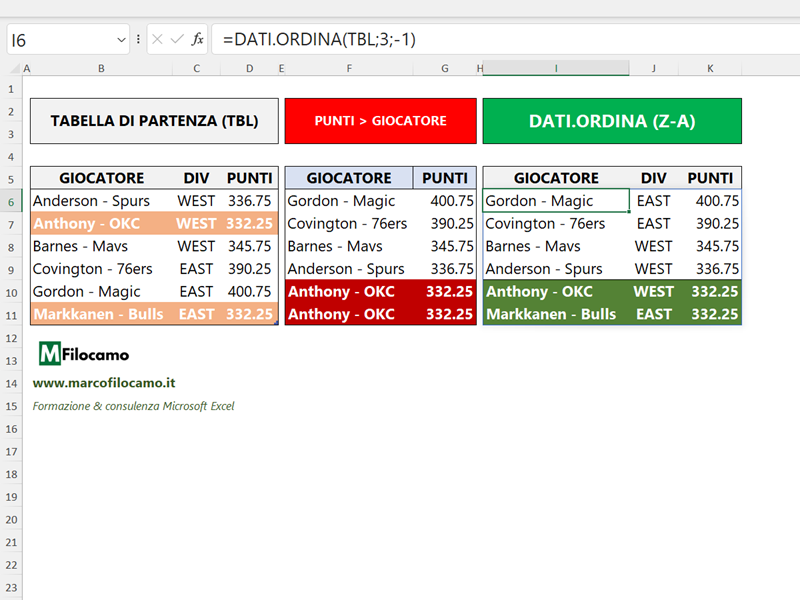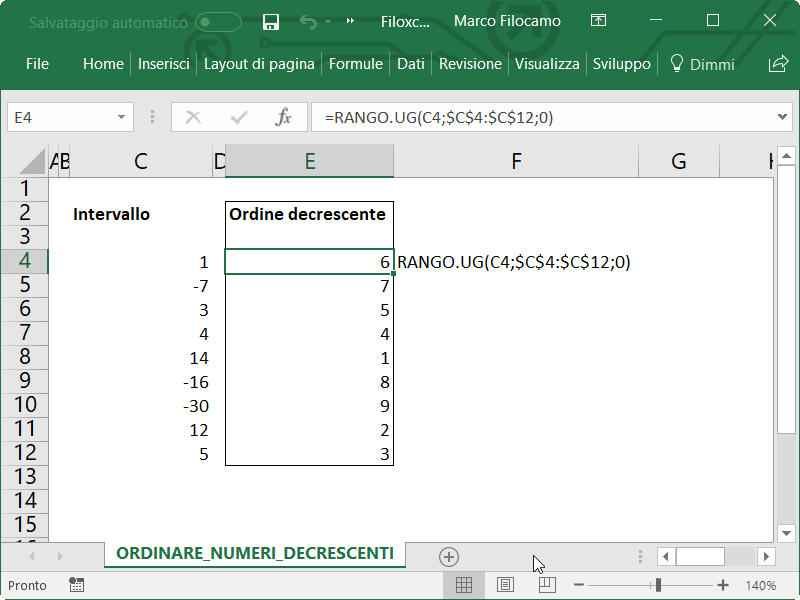GRANDE
La funzione GRANDE Excel
La funzione GRANDE serve a identificare i valori più grandi di un certo intervallo o di una matrice su Excel. Esiste un’altra funzione che fa l’opposto, cioè la funzione PICCOLO.
La notazione della funzione GRANDE su Excel è:
=GRANDE(matrice;k)
Come notiamo, vi sono solo due elementi ovvero la matrice (l’intervallo di riferimento che ci interessa) e il k (il valore che ci interessa, se fosse 1 sarebbe il valore più grande, con 2 il secondo valore più grande e così via).
Da notare come la funzione non distingua fra duplicati, dato che stiamo parlando sempre di valori numerici – dobbiamo tenerlo a mente nel caso stiamo provando a ricavare un elenco di nomi collegati con dei numeri.
Caso 1: trovare il valore più grande nell’intervallo fra C3 e D14.
Supponiamo di voler trovare il valore più grande in questo intervallo specifico.
In questo caso la funzione è quindi:
=GRANDE(C3:D14;1)
Il risultato dipenderà dal nostro intervallo. Non ci sono problemi se nell’intervallo esistono valori testuali, ma la funzione non sarà corretta se avremo degli errori (ad esempio una divisione per 0) quindi dovremo fare un po’ di attenzione.
Caso 2: trovare il terzo più grande nell’intervallo fra D23 e E34.
Seguiamo lo stesso ragionamento di prima, ricordandoci però di modificare il k.
In questo caso la funzione è quindi:
=GRANDE(D23:E34;3)
Un limite di scrivere la funzione in questo modo è che dovremo sempre scrivere il k – ad esempio, se volessimo i primi 5 valori dovremmo inserire 1, poi 2, poi 3, poi 4 e infine 5 in diverse celle.
Vediamo come velocizzare questa procedura.
Caso 3: trovare velocemente i cinque valori più grandi dell’intervallo A1:B12.
Per rendere scalabile la funzione, inseriamo anche la funzione RIF.RIGA per evitare di dover inserire ogni singolo k.
Iniziamo trovando il primo valore con:
=GRANDE($A$1:$B$12;RIF.RIGA(A1))
Sapendo che RIF.RIGA(A1) restituisce 1 (sarebbe uguale con B1, C1, D1 e così via) possiamo trascinare la funzione in basso e troviamo i singoli valori (A1 diventa A2, quindi il secondo valore più grande etc). Notiamo infatti che l’intervallo è bloccato con i dollari ($) per evitare errori.
Caso 4: trovare i valori più grandi (con una condizione)
Puntiamo a trovare i valori più grandi dell’intervallo C2:C8 solo se nelle celle corrispondenti della colonna B troviamo il valore “Excel”.
La formula sarà quindi:
=GRANDE(SE(B2:B8=”Excel”;C2:C8);RIF.RIGA(A1))
In questo caso dobbiamo quindi utilizzare anche la funzione SE per verificare che l’intervallo sia quello corretto.
Nel caso la formula non funzionasse, dobbiamo ricordarci che per le versioni più vecchie di Excel sarà necessario inserire la formula con CTRL+SHIFT+ENTER (appariranno le parentesi graffe) mentre in quelle più recenti non ce n’è bisogno.
Caso 5: trovare i valori più grandi (con più condizioni)
Rivediamo la formula precedente. In questo caso vogliamo trovare il valore più grande dell’intervallo D8:D14 solo se nelle celle della colonna B troviamo Excel e in quelle della colonna C troviamo Microsoft.
La formula sarà:
=GRANDE(SE((B8:B14=”Excel”)*(C8:C14=”Microsoft”);D8:D14);RIF.RIGA(A1))
Come vediamo, questa formula è molto simile a quella precedente ma dobbiamo ricordarci di inserire le parentesi aggiuntive e il segno della moltiplicazione (*) per ottenere il risultato corretto. Vale sempre lo stesso ragionamento per l’inserimento con CTRL+SHIFT+ENTER (CSE) per le vecchie versioni di Excel.
Scopri altri casi pratici per la funzione GRANDE: