In questo articolo vediamo come eliminare i duplicati su Excel in diversi modi, sia utilizzando formule sia tramite strumenti dedicati.
L'esempio di partenza utilizza un database con i vincitori del premio di MVP (Most Valuable Player) della NBA fino al 2018/2019, ma puoi replicare gli stessi passaggi con il file che preferisci.
Clicca qui per scoprire invece come ordinare un elenco Excel con duplicati.
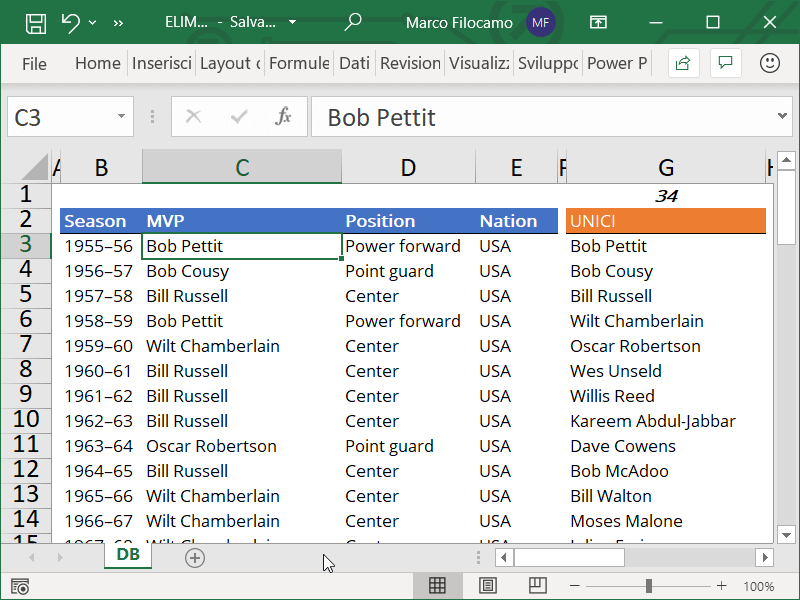
Excel 365: come eliminare duplicati Excel con la funzione UNICI
Nella colonna C troviamo i nomi dei giocatori vincitori del premio di MVP ma dato che alcuni giocatori hanno vinto varie volte, vogliamo creare una lista di valori univoci.
Per ricavare la lista di valori univoci utilizzeremo la funzione UNICI. Questa funzione è stata inserita in Excel 365 e permette, in un solo passaggio, di ricavare i valori che desideriamo. Come vediamo dall'immagine, nella cella G3 inseriamo quindi la formula e otterremo la lista senza ripetizioni.
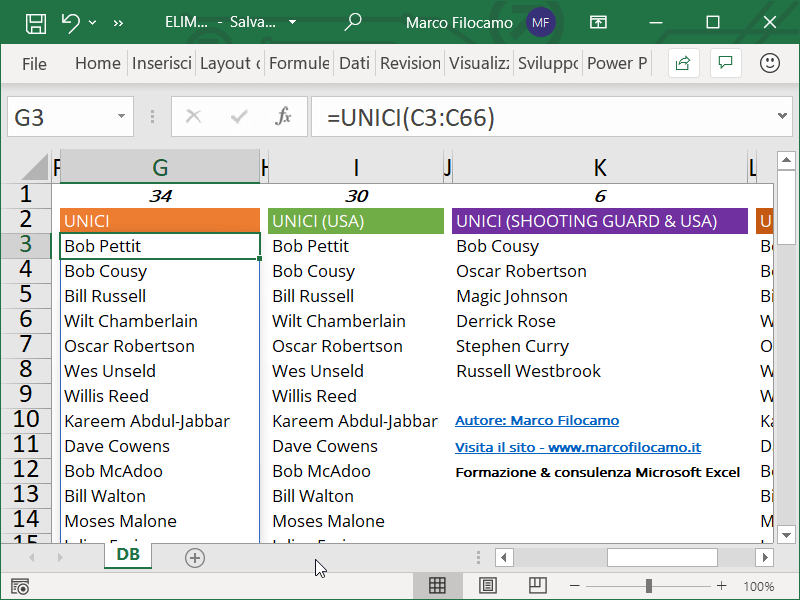
=UNICI(C3:C66)
Essendo la funzione UNICI una delle nuove "Excel Dynamic Arrays Functions" inserite in Excel 365, dovremo inserirla solo una volta e l'intera colonna si riempirà finchè non avrà inserito l'ultimo valore univoco. Come vediamo, l'intervallo sarà circondato da un leggero bordo blu.
Se volessimo contare i valori unici, ci basterà utilizzare la funzione CONTA.VALORI.
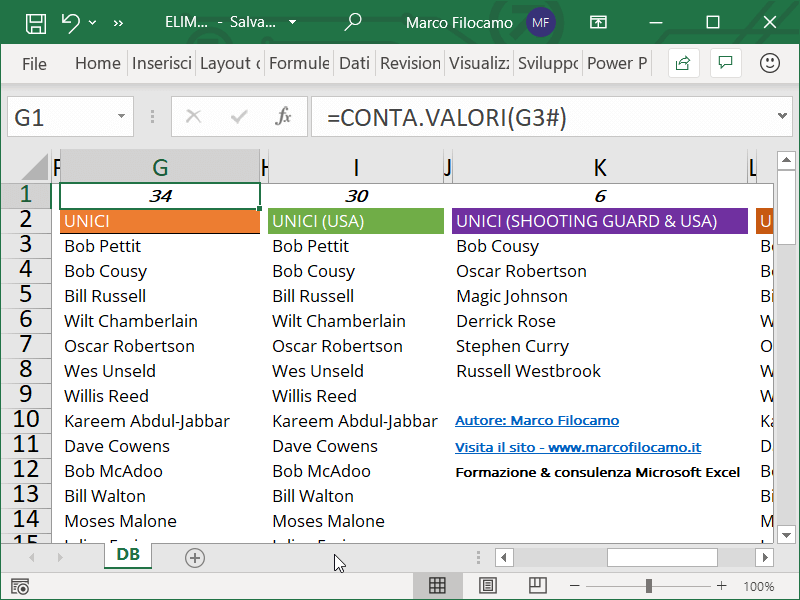
=CONTA.VALORI(G3#)
Il cancelletto # viene inserito in automatico quando lavoriamo con questo tipo di funzioni, dato che Excel riconosce in automatico la grandezza dell'intervallo e non necessita di una delimitazione (ad esempio G3:G70). Potremmo considerare il cancelletto come se racchiudesse tutti i valori fino in fondo alla colonna (non vuote) partendo dalla cella G3.
Eliminare duplicati Excel con la funzione UNICI e la funzione FILTRO (una condizione)
Proviamo a fare un ulteriore passaggio per rimuovere i duplicati. In questo caso vorremmo non solo trovare gli MVP in una lista di valori univoci, ma anche inserire solamente gli atleti americani.
In questo caso utilizziamo sia la funzione UNICI sia la funzione FILTRO, dato che la funzione FILTRO ci aiuta proprio a effettuare una selezione dei valori di partenza rispetto alla loro nazionalità.
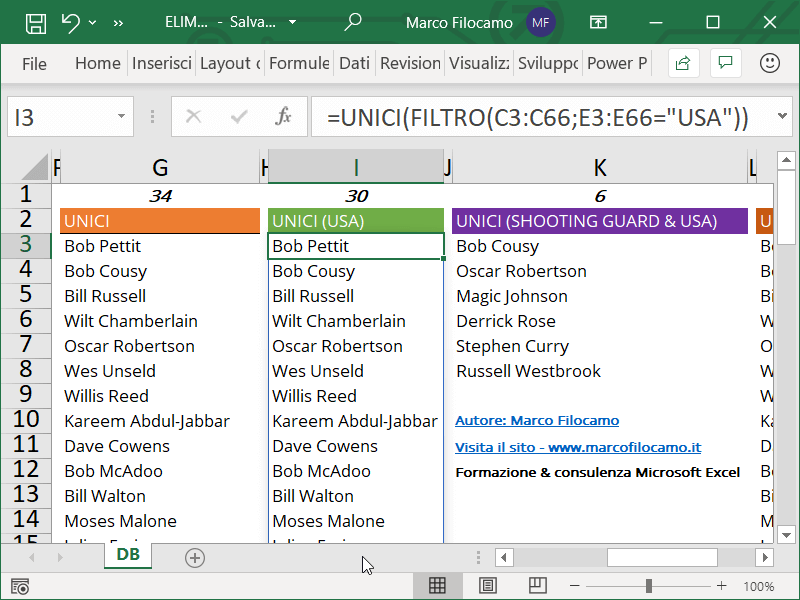
=UNICI(FILTRO(C3:C66;E3:E66="USA"))
In questo caso vediamo come inseriamo lo stesso intervallo di partenza pari a C3:C66. In questo caso l'intervallo viene però condizionato dall'intervallo E3:E66 che deve essere pari a USA. Se così non è, i valori non vengono considerati e quindi vediamo come solo 4 giocatori non americani abbiano vinto il premio (il valore nella riga 1 passa da 34 a 30).
Eliminare duplicati Excel con la funzione UNICI e la funzione FILTRO (due condizioni)
Facciamo un altro test ancora. In questo caso vogliamo sapere non solo quanti siano gli MVP americani, ma vogliamo sapere anche quanti MVP siano stati Point guard (in italiano Playmaker).
Anche in questo caso sfruttiamo le funzioni UNICI e FILTRO, ottenendo 6 giocatori totali nella selezione.
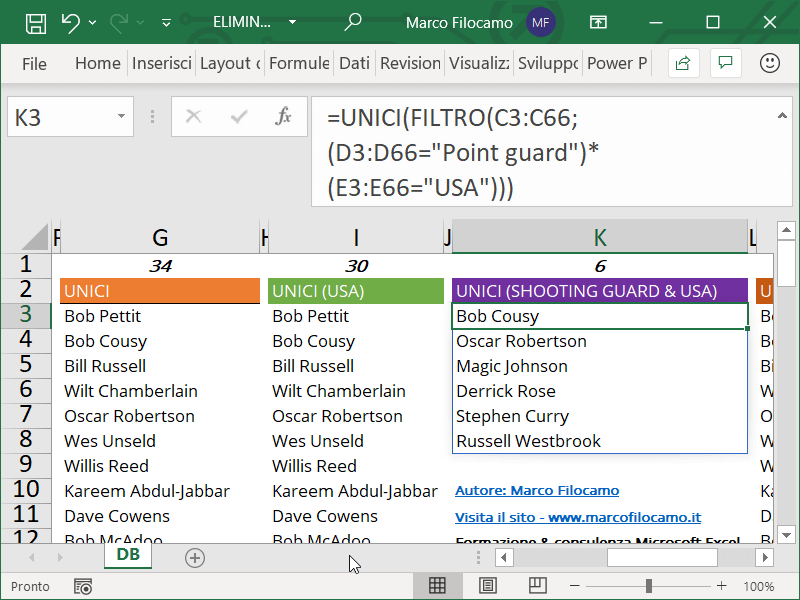
=UNICI(FILTRO(C3:C66;(D3:D66="Point guard")*(E3:E66="USA")))
Il funzionamento replica quello del caso precedente, anche se avendo molteplici condizioni dobbiamo ricordarci di moltiplicarle con il simbolo * e mettendole entrambe fra parentesi.
Eliminare duplicati Excel con le funzioni INDICE e CONFRONTA
Se non abbiamo a disposizione la versione Excel 365 possiamo comunque trovare i valori univoci utilizzando una combinazione di funzioni. In questo caso, utilizziamo le funzioni INDICE, CONFRONTA, CONTA.SE e SE.ERRORE e trasciniamo la formula in basso.
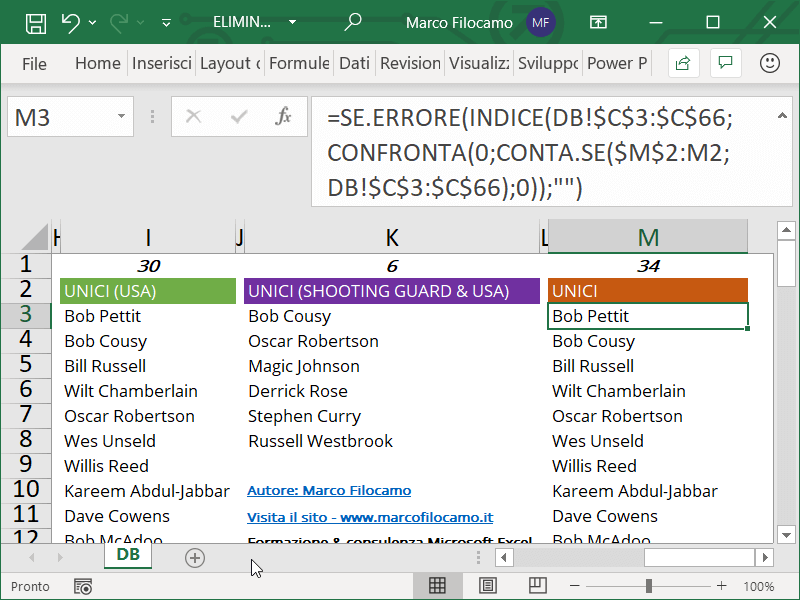
=SE.ERRORE(INDICE(DB!$C$3:$C$66;CONFRONTA(0;CONTA.SE($M$2:M2;DB!$C$3:$C$66);0));"")
Come funziona? La funzione SE.ERRORE inserirà uno spazio vuoto nel caso siano terminati i valori univoci, mentre INDICE + CONFRONTA vengono utilizzate per trovare dei valori all'interno di un certo intervallo. In questo caso, la funzione CONTA.SE è necessaria per avere risultati che non si ripetano ma richiede un approfondimento perchè è un po' complicata come funzionamento.
Nella cella M4, come vediamo, inseriamo $M$2:M2 per permettere di avere un ampliamento dei parametri per effettuare il conteggio. In questo caso stiamo confrontando 0 con una serie di 0 poichè, tramite il CONTA.SE, stiamo contando quante volte il valore in M2 (UNICI) sia ripetuto nell'elenco iniziale dei giocatori.
A questo punto Excel lavora con la funzione CONFRONTA per evidenziare la prima volta che troviamo lo 0 nell'intervallo iniziale. In questo caso, la cella è la cella in C3 che è pari a Bob Pettit.
Che cosa succede nella cella M5? In questo caso stiamo confrontando sempre uno 0 contando quante volte troviamo sia il valore UNICI (M2) sia il valore Bob Pettit (M3) dato che l'intervallo è diventato $M$2:M3. Quindi eliminiamo tutte le volte nelle quali troviamo il valore Bob Pettit e otteniamo il nuovo valore univoco, ovvero Bob Cousy che si trova nella cella C4.
Se la formula non funziona, potresti dover inserire la formula inserendola come array. Nella versione con array, dobbiamo ricordarci di inserire la formula non con ENTER bensì con CTRL + SHIFT + ENTER. Su alcuni articoli inglesi questa combinazione è chiamata CSE Array.
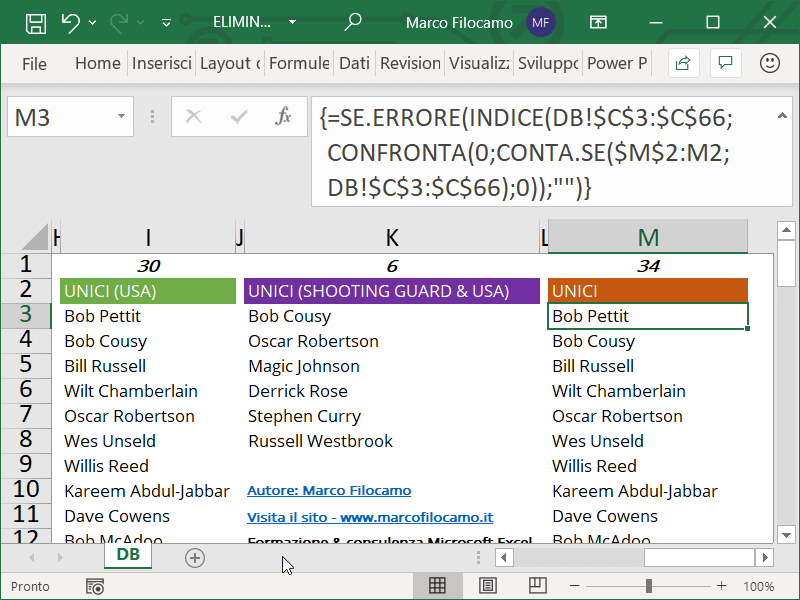
Come notiamo, la formula inserita come array ha anche le parentesi graffe {} all'inizio e alla fine della formula. Purtroppo le formule con array risultano un po' complicate da utilizzare, dato che un utente inesperto potrebbe inserirle normalmente compromettendo il corretto funzionamento del file.
In questo caso, per contare i valori univoci dovremo contare tutti i valori rimuovendo le celle vuote con le funzioni CONTA.VALORI e CONTA.VUOTE.
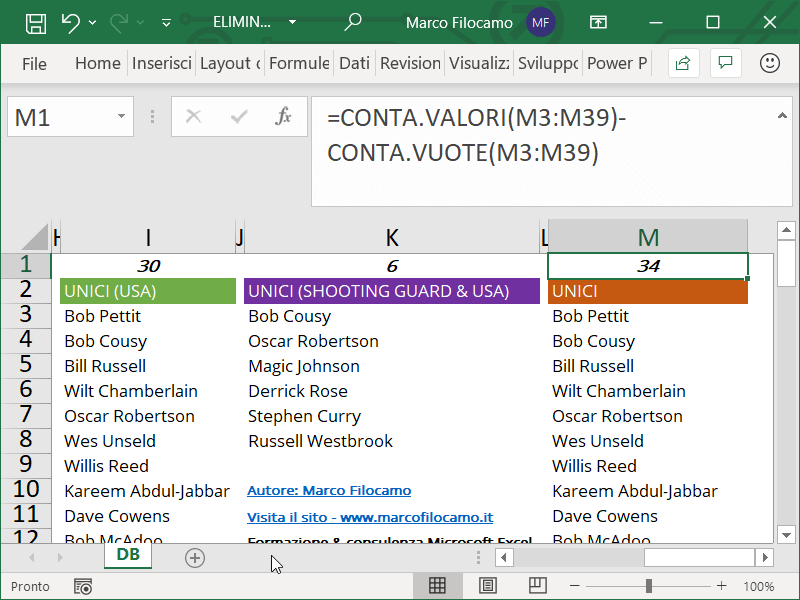
=CONTA.VALORI(M3:M39)-CONTA.VUOTE(M3:M39)
Eliminare duplicati Excel con Rimuovi Duplicati
Excel presenta anche uno strumento dedicato per cancellare i duplicati da un elenco chiamato Rimuovi Duplicati. Per utilizzarlo, dobbiamo prima di tutto copiare i valori di partenza nell'intervallo da O3 in poi. Come notiamo dalla cella O1, i valori iniziali sono 64 e quindi vi sono numerosi duplicati.
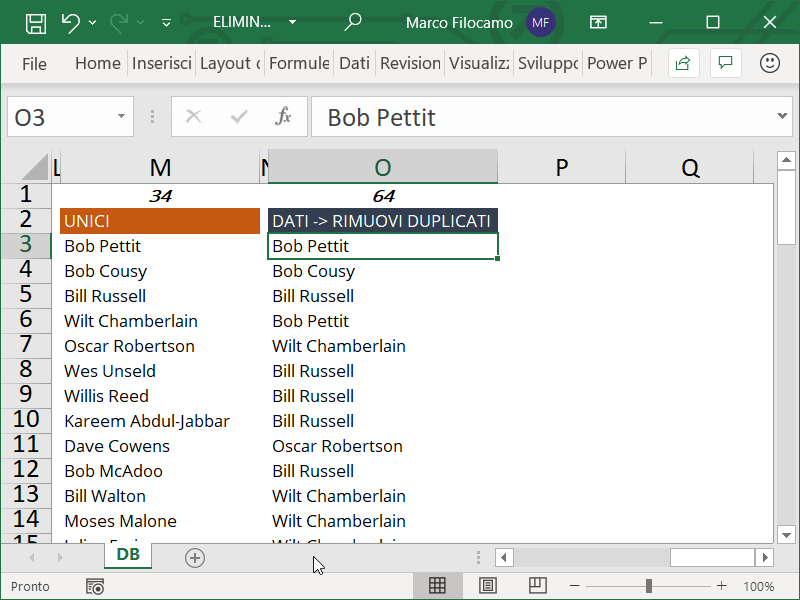
Per rimuovere i duplicati e accedere alla sezione dedicata dobbiamo cliccare su Dati -> Rimuovi duplicati.
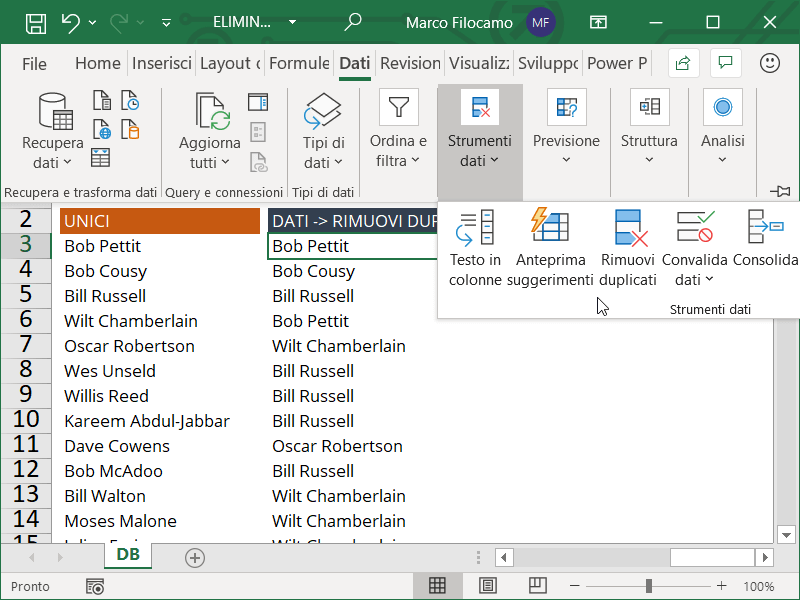
Excel ci permetterà di selezionare la colonna. Appare 64 poichè è il numero di elementi totali della lista, ma è solo un dettaglio quindi possiamo cliccare su OK.
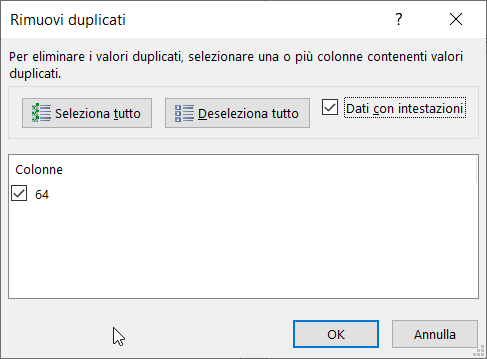
In questo caso siamo riusciti quindi a rimuovere i duplicati senza utilizzare formule. Come notiamo dall'immagine, i valori univoci sono sempre 34 come nei casi precedenti.
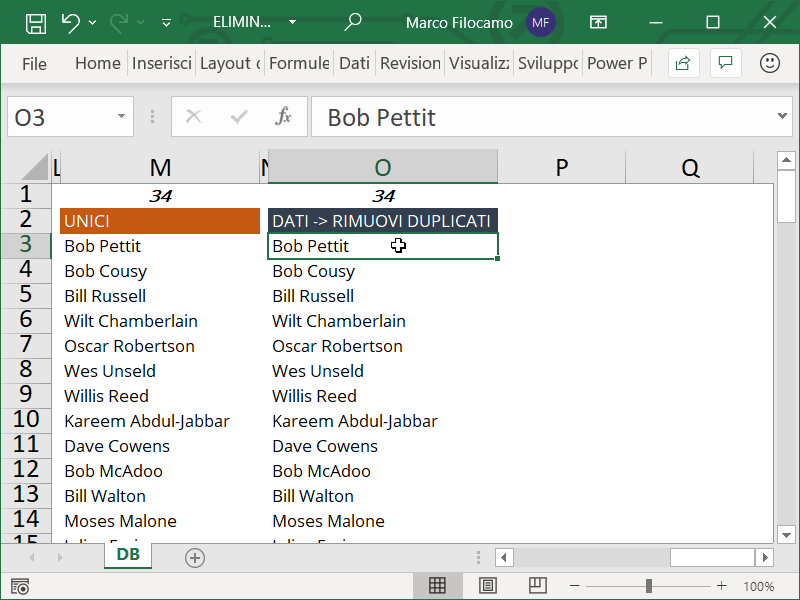
Eliminare duplicati Excel con Power Query
Anche Power Query può aiutarci a eliminare i duplicati. Possiamo sempre fare riferimento al nostro elenco iniziale, che in questo caso sarà inserito in una tabella chiamata TBL_ATLETI.
Andiamo su Dati > Recupera Dati da altre origini > Da tabella/intervallo e selezioniamo la nostra tabella.
Lato codice, i passaggi sono questi:
let
Origine = Excel.CurrentWorkbook(){[Name="TBL_ATLETI"]}[Content],
#"Modificato tipo" = Table.TransformColumnTypes(Origine,{{"Season", type text}, {"MVP", type text}, {"Position", type text}, {"Nation", type text}}),
#"Rimossi duplicati" = Table.Distinct(#"Modificato tipo", {"MVP"}),
#"Rimosse altre colonne" = Table.SelectColumns(#"Rimossi duplicati",{"MVP"})
in
#"Rimosse altre colonne"
Vediamoli nel dettaglio:
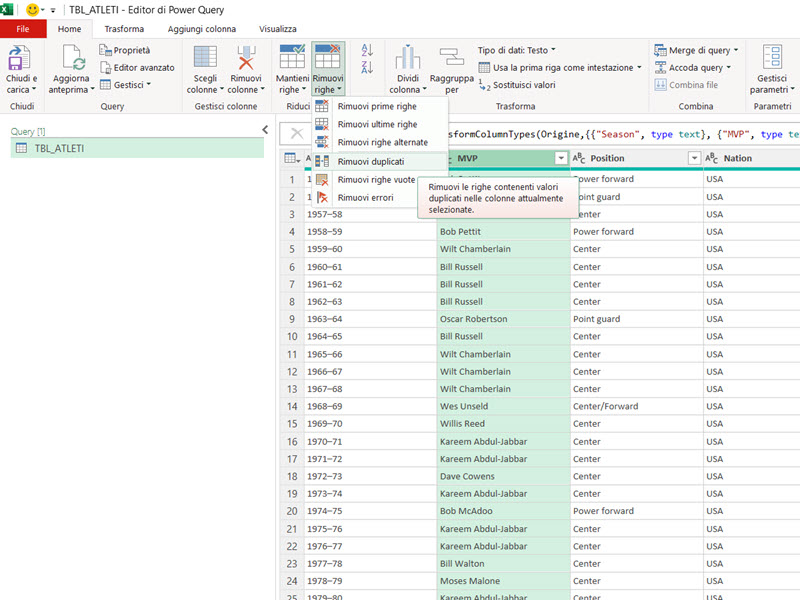
Prima di tutto, possiamo cliccare sulla colonna MVP > Rimuovi righe > Rimuovi duplicati. Power Query cancellerà tutti i valori duplicati.
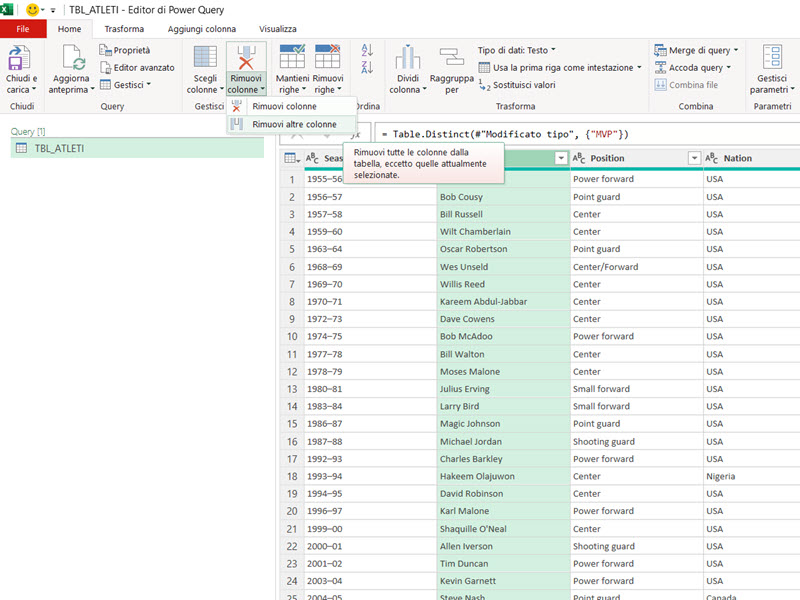
Dato che ci interessa solamente la colonna MVP, possiamo cliccare sempre su MVP > Rimuovi colonne > Rimuovi altre colonne. In questo modo avremo una colonna solamente con i nostri nomi di MVP.
Chiudiamo e carichiamo in una tabella che chiamiamo TBL_ATLETI_UNICI.
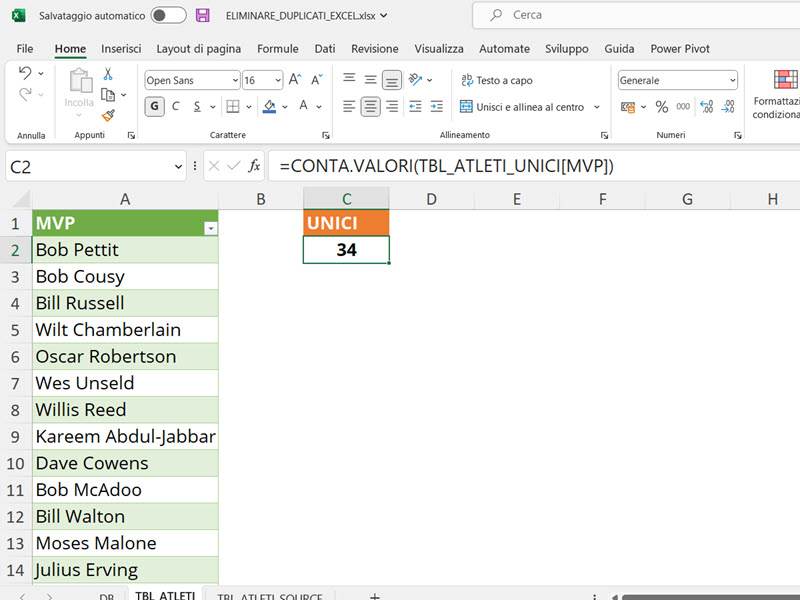
Vediamo come i nostri valori univoci siano sempre 34, come nel caso precedente!
Conclusione: i metodi per rimuovere i duplicati su Excel
Come abbiamo visto, possiamo rimuovere i duplicati su Excel in tanti modi diversi: possiamo utilizzare le ultime formule di Excel, alcune combinazioni per le versioni meno recenti, strumenti interni come Rimuovi Duplicati e addirittura Power Query.
La scelta dello strumento dipende molto dal processo - in linea di massima, ti suggerirei UNICI oppure Power Query, dato che sono facilmente evidenziate e semplici da comprendere. Il limite di Rimuovi Duplicati, ad esempio, è che risulterà molto complesso capire poi a posteriori che cosa sia successo, nel caso riaprissimo il file a distanza di tempo - problema che non si pone nei casi invece di Power Query e delle formule!
Sono un formatore e consulente esperto nell’uso e nell’insegnamento di Microsoft Excel. Microsoft MVP in Excel dal 2024.
Negli ultimi 3 anni ho tenuto corsi presso realtà in multinazionali come Aruba, Bridor, IMI Orton, Primadonna e SISAL, oltre a PMI e startup di diverso genere.

Realizzo corsi di formazione Excel dedicati per aziende, supporto professionisti 1:1 a distanza con call mirate e collaboro con aziende offrendo servizi di consulenza quali creazione di business plan, dashboard di vendita e non solo.
Vuoi saperne di più? Prenota una call gratuita di 15′!


































