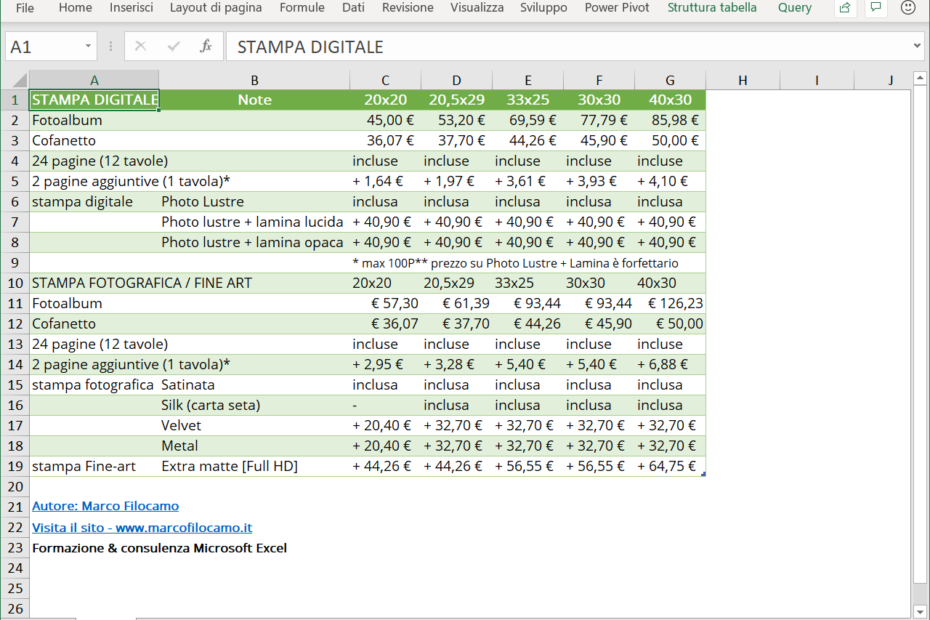Convertire PDF in Excel può sembrare complicato ma esistono numerosi metodi per farlo, fra i quali Power Query, Word, Adobe e SmallPDF. Clicca qui se invece stai cercando un modo per salvare il file Excel in PDF.
In questo caso vediamo come estrarre una tabella Excel da un file PDF utilizzando Excel 365 e Power Query. Per replicare gli stessi step dovrai iscriverti al programma "Beta" (un tempo si chiamava Insider) di Microsoft, qui trovi tutte le informazioni necessarie. Il fulcro è cambiare (nella sezione File > Account > Office Insider) la tua preferenza in "Beta".
Questa è una soluzione temporanea, in quanto è probabile che in futuro la funzionalità sarà estesa a tutti gli utenti di Excel. Se non hai la possibilità di installare Excel 365 con un account Beta, clicca qui altrimenti prosegui pure nell'articolo.
Questo esempio presenta un PDF del sito ilfotoalbum.com e lo trovi qui in allegato ma puoi replicare il funzionamento con qualsiasi PDF.
Come trasformare PDF in Excel
Chiaramente, tanto più sarà impostato correttamente il file di partenza, tanto più sarà facile estrarre informazioni.
Vediamo quindi quale tabella desideriamo estrarre. Se stai seguendo il file, l'obiettivo è estrarre questa tabella dal PDF:
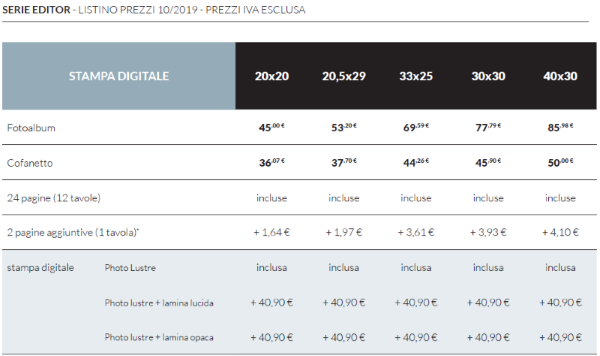
Alla fine del nostro lavoro, la tabella sarà trasformata in Excel e sarà simile a questa:
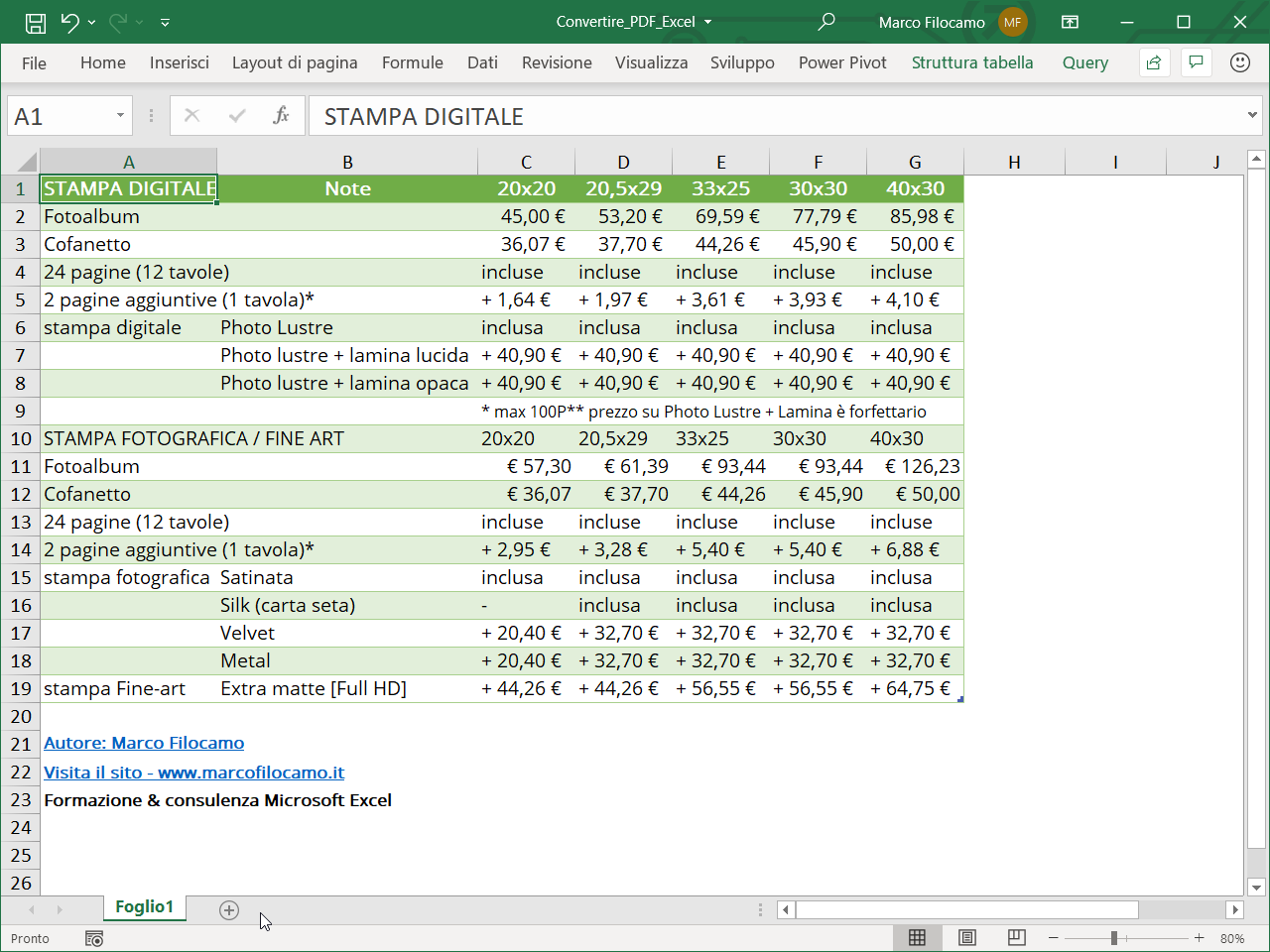
Convertire PDF in Excel con Power Query
Il primo passaggio sarà aprire un nuovo foglio di lavoro. Dovremo cliccare su Dati -> Recupera Dati -> Da file -> Da PDF:
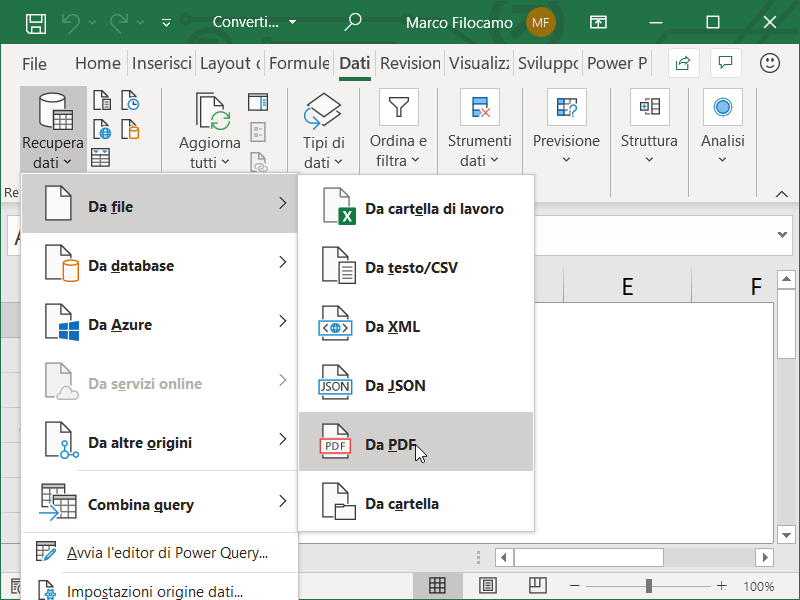
Selezionato il PDF potremo importarlo direttamente sul nostro Excel:

Ora cerchiamo le informazioni che ci interessano, cercando nel menu di sinistra. Come vediamo, i dati che cerchiamo sono nella Table002 (Page2) che indica come siano nella seconda tabella del file e nella seconda pagina. Clicchiamo su Trasforma Dati:
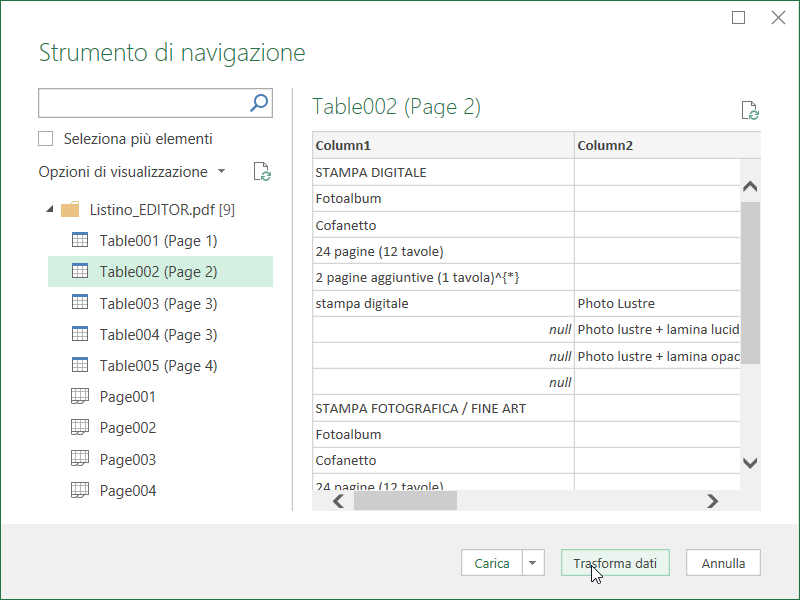
A questo punto si aprirà l'interfaccia di Power Query. Anche se non conosci lo strumento non ti preoccupare, tanto faremo il minimo indispensabile per convertire il nostro PDF in un Excel personalizzato.
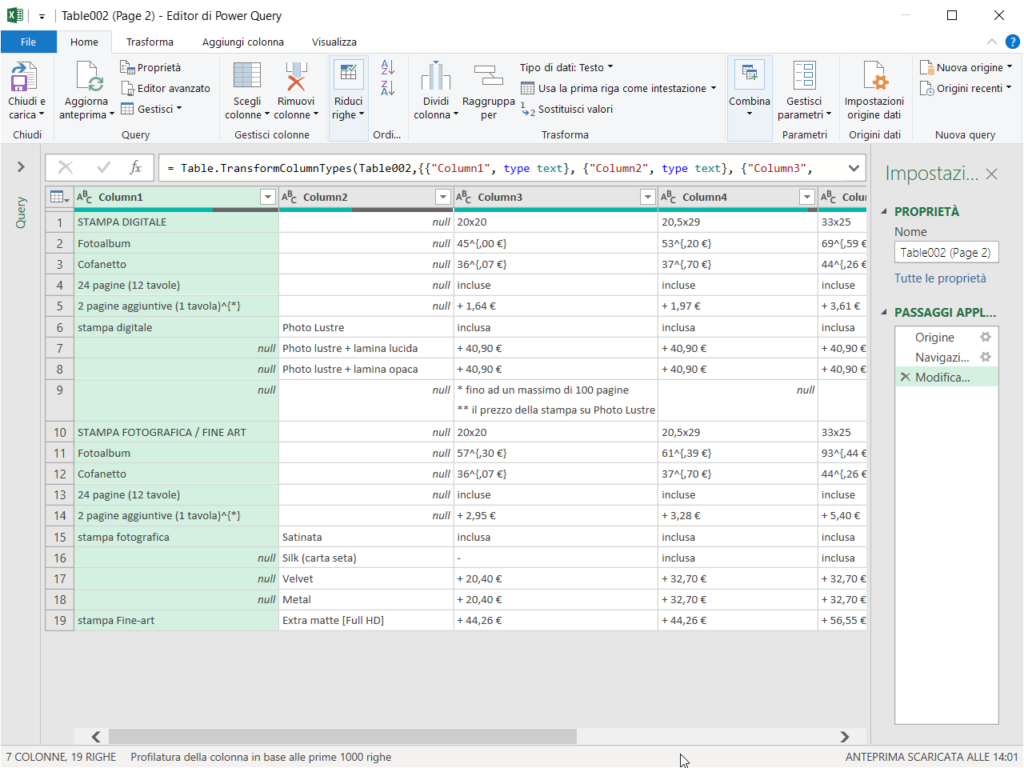
Notiamo che non abbiamo i nomi delle colonne. Quindi clicchiamo su Trasforma -> Usa prima riga come intestazione -> Usa la prima riga come intestazione:
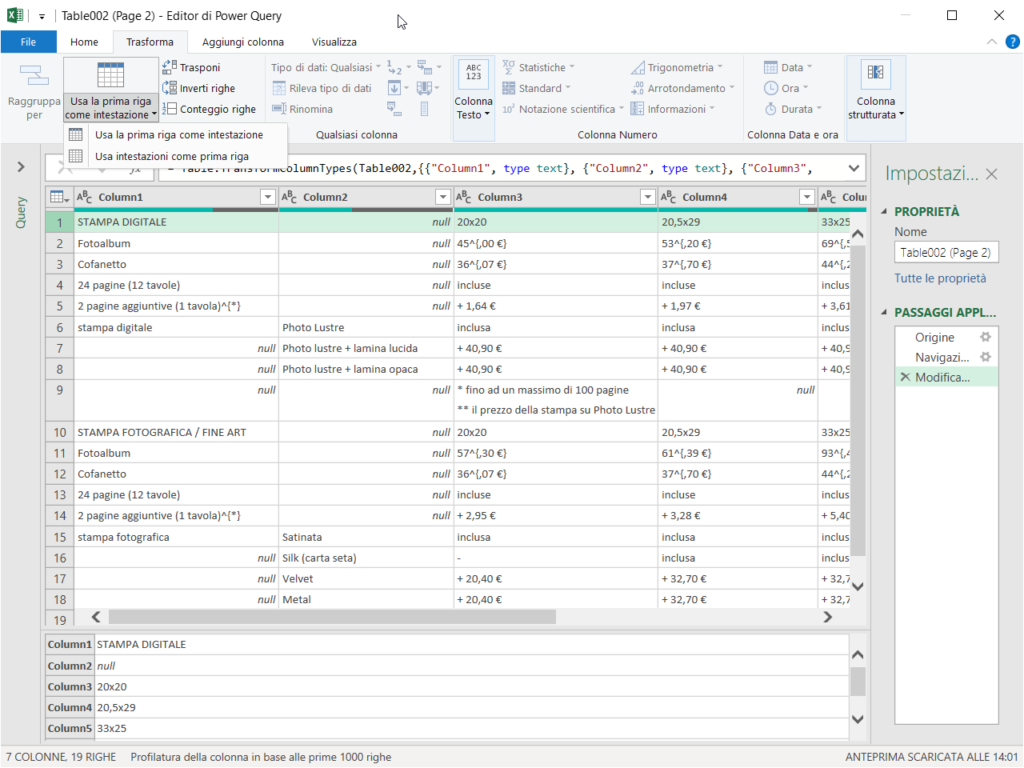
A questo punto siamo abbastanza soddisfatti, anche se poi puliremo ulteriormente il file dopo su Excel. Dobbiamo collegare Power Query con il nostro foglio di partenza, quindi clicchiamo su Home -> Chiudi e carica in... :
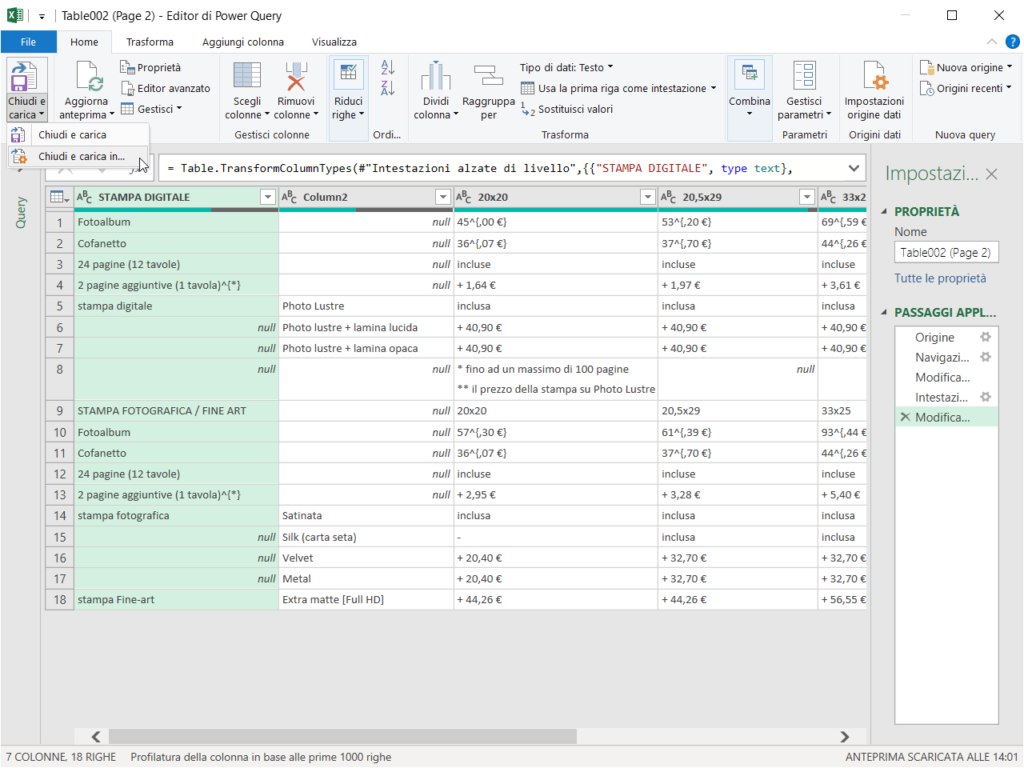
Ora torneremo su Excel. Ci apparirà una scelta dalla quale selezioneremo In una tabella e Nel foglio di lavoro esistente come vediamo dall'immagine:
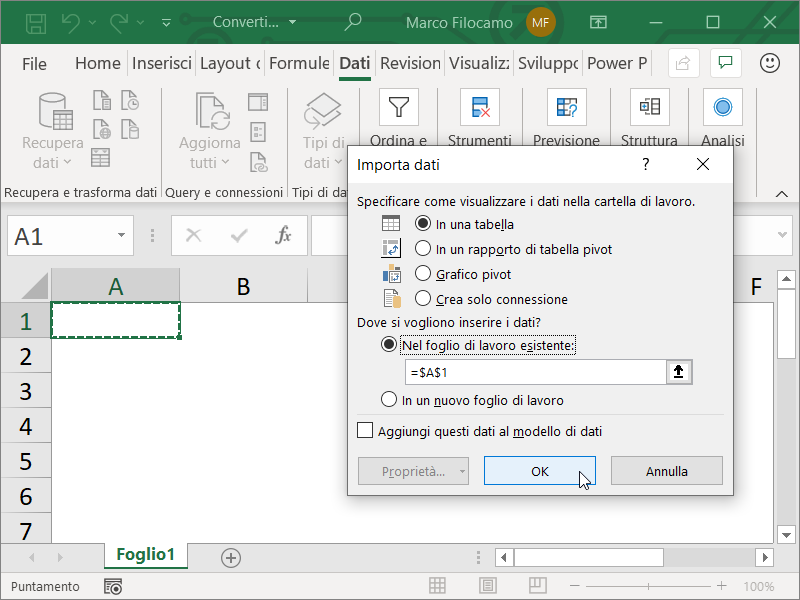
A questo punto, ci siamo! Abbiamo trasformato il PDF in una tabella Excel, anche se non è perfetta:
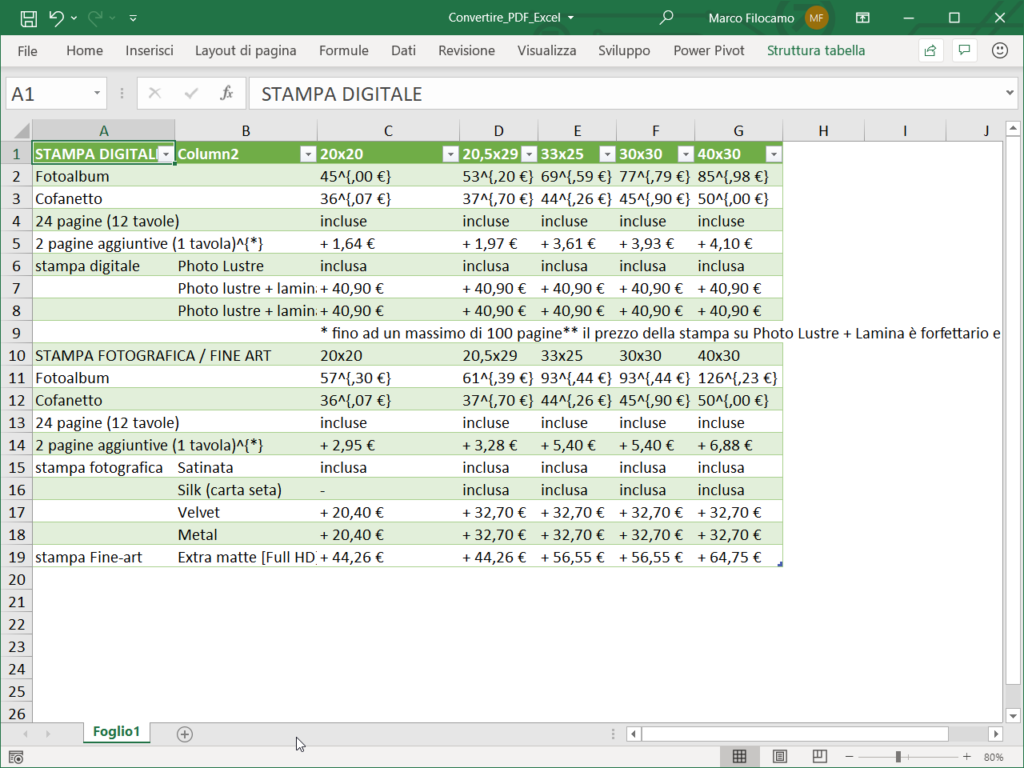
Modificare file Excel
A questo punto non ci resta che fare qualche piccola modifica per migliorare il file. Ad esempio possiamo sostituire i caratteri sbagliati utilizzando Home -> Trova e Seleziona -> Sostituisci :
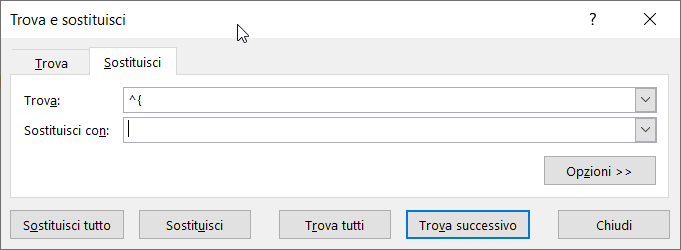
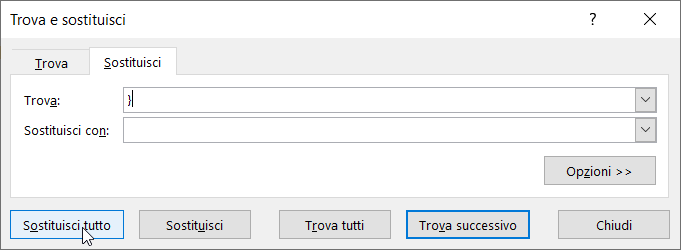
Così facendo, possiamo già iniziare a vedere il risultato finale in maniera più chiara. Cambiamo il formato delle celle con i prezzi in Valuta e dopo qualche altra piccola modifica avremo la nostra tabella su Excel:
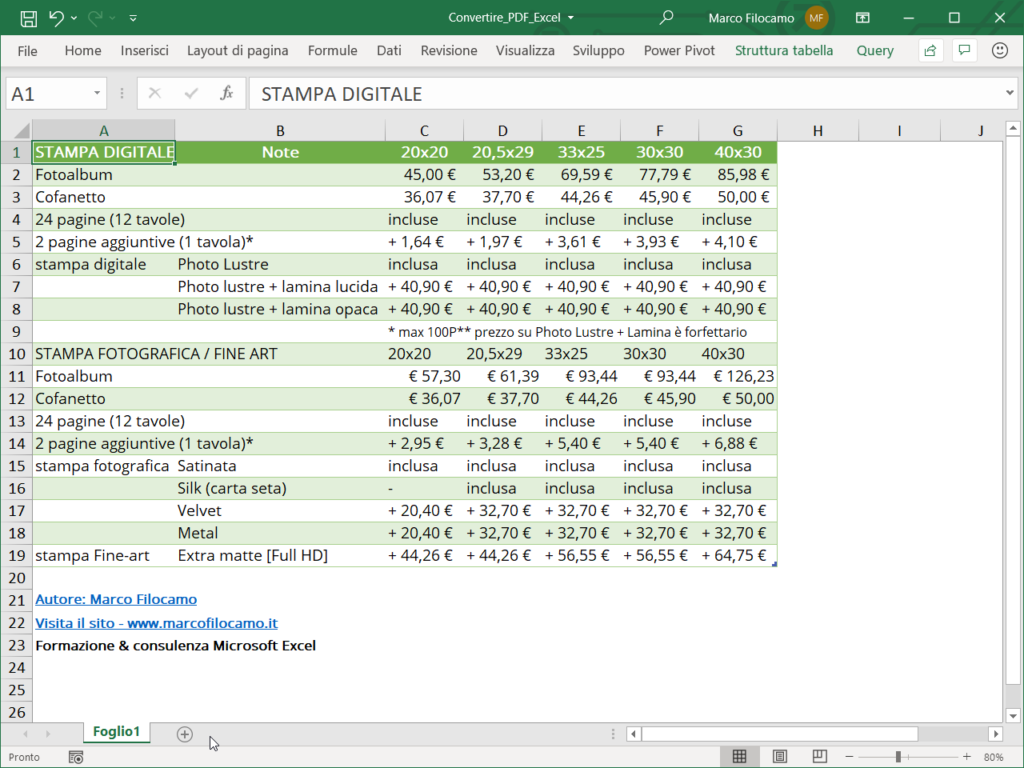
Nel caso poi volessimo rivedere la connessione al nostro file di partenza o modificare alcuni parametri dovremo cliccare su Dati -> Query e connessioni :
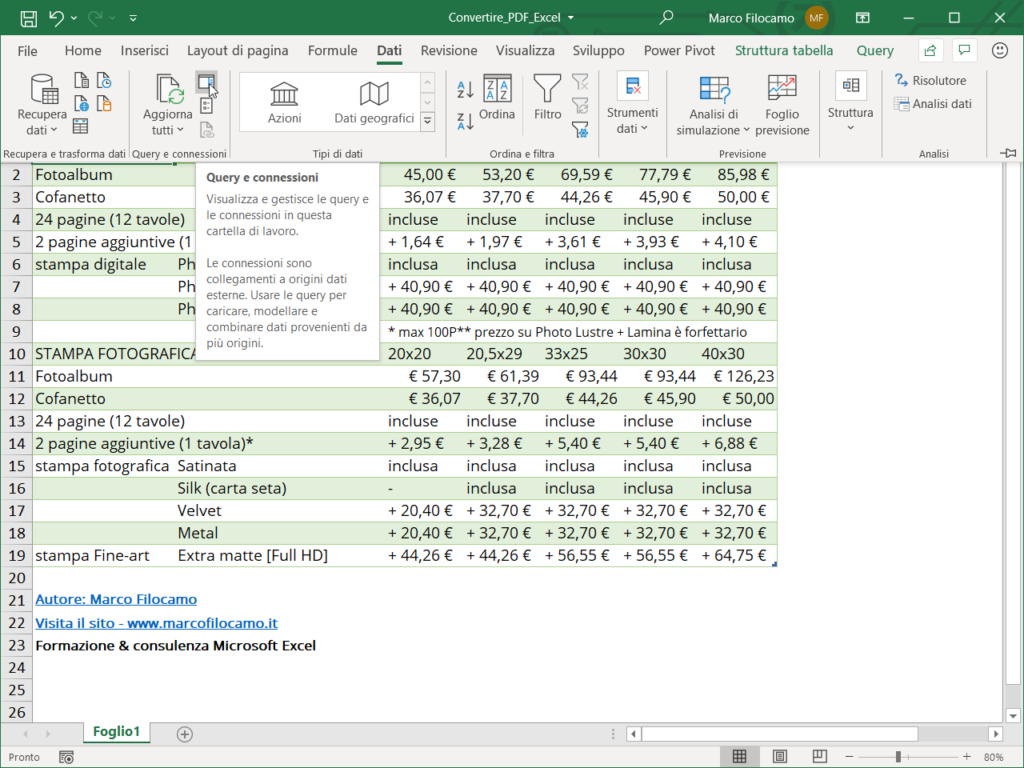
Se vuoi vedere com'è fatto il file finale, lo puoi scaricare dal link seguente. Ricordati però che dovrai collegare il file con il PDF iniziale nel caso volessi aggiornarlo:
Convertire PDF in Excel: metodi e software
Si può convertire un PDF in Excel utilizzando Microsoft Word. In questo caso i passaggi sarebbero:
- Aprire il file PDF con Word. Anche se non molto nota, questa funzionalità permette di modificare direttamente i file PDF in Word. Basta cliccare sul PDF con il tasto destro e in "Apri con..." cercare l'icona di Word
- Una volta aperto il file con Word, selezionare la parte che ci interessa:
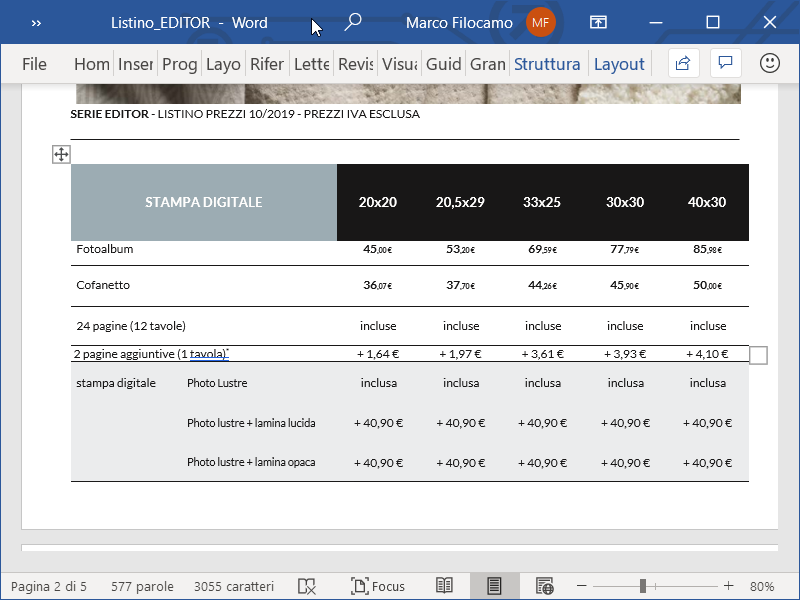
- Fare copia incolla e trasferirla su Excel
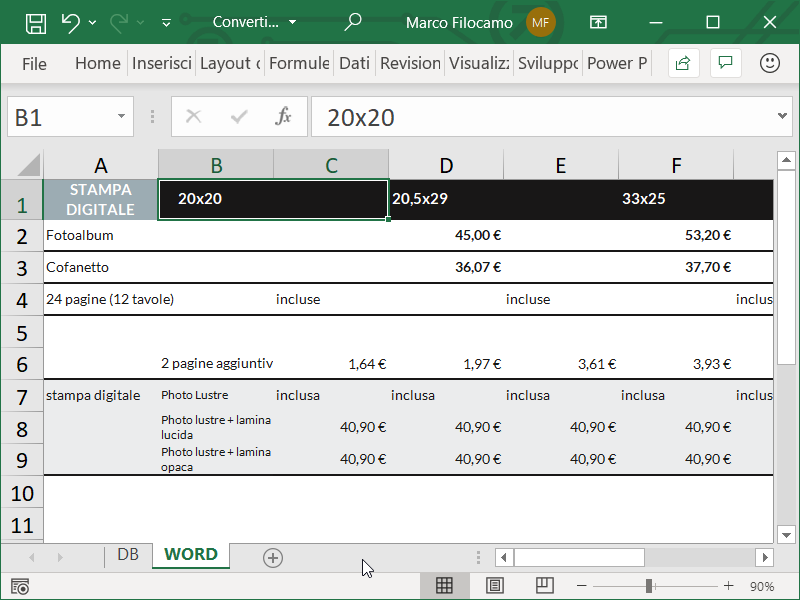
Ci saranno vari errori da sistemare ma comunque è un buon punto di partenza. Ad esempio, in questo caso tutti i valori sono spostati sulla destra e 45,00 € dovrebbe essere riferito non a 20,5x29, bensì a 20x20. Anche utilizzando una diversa base di partenza sarà necessario compiere alcune operazioni per convertire PDF in Excel correttamente, ma le modifiche manuali saranno ridotte al minimo.
Se non hai Excel 365 con l'account Beta e non vuoi utilizzare Word, puoi comunque trasformare PDF in Excel utilizzando dei software dedicati. Ad esempio:
- PDFtoExcel: il migliore sul mercato, almeno nella mia esperienza
- Adobe: se già utilizzi la suite di Adobe, è gratuito
- AltconvertPDFtoExcel: uno dei migliori, free e con conversione rapida direttamente in Excel
- PDFTables: piuttosto accurato ma a pagamento dopo un limite di pagine
- Tabula: software che permette di ottenere tabelle da PDF in maniera gratuita
- Smallpdf: software completamente online che permette sempre di trasformare PDF in Excel
- Cometdocs: in questo caso c'è un limite di 5 PDF al mese per la versione free
Sono un formatore e consulente esperto nell’uso e nell’insegnamento di Microsoft Excel. Microsoft MVP in Excel dal 2024.
Negli ultimi 3 anni ho tenuto corsi presso realtà in multinazionali come Aruba, Bridor, IMI Orton, Primadonna e SISAL, oltre a PMI e startup di diverso genere.

Realizzo corsi di formazione Excel dedicati per aziende, supporto professionisti 1:1 a distanza con call mirate e collaboro con aziende offrendo servizi di consulenza quali creazione di business plan, dashboard di vendita e non solo.
Vuoi saperne di più? Prenota una call gratuita di 15′!