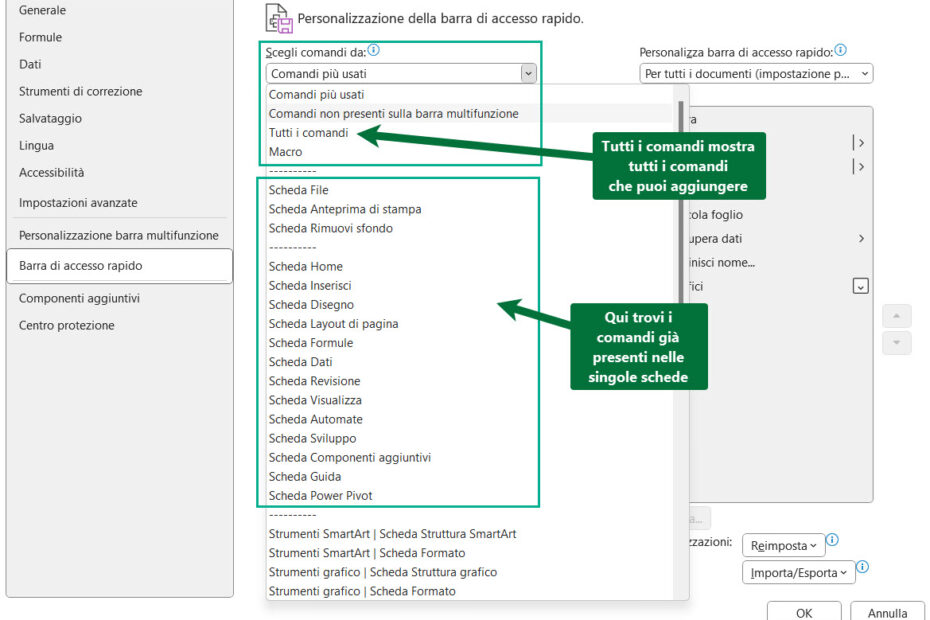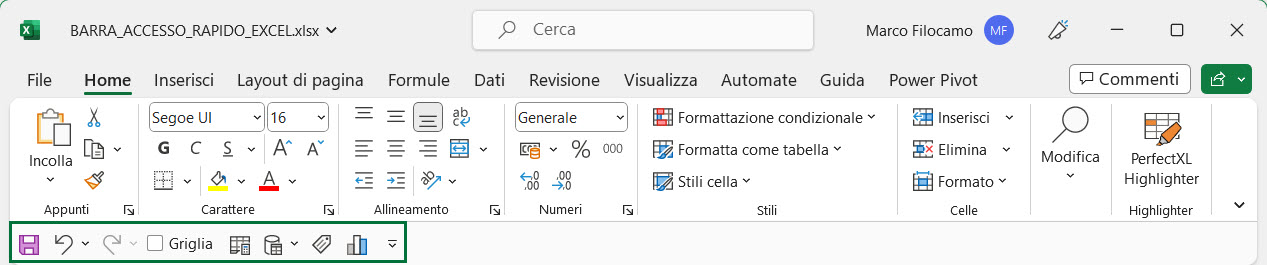
La Barra di Accesso Rapido di Excel è uno strumento potente che può aiutare gli utenti a lavorare in modo più efficiente. In questa, vedremo come utilizzare al meglio questa funzionalità di Excel, personalizzando la barra secondo le proprie esigenze e creando scorciatoie personalizzate.
Introduzione alla Barra di Accesso Rapido di Excel
La Barra di Accesso Rapido è presente nella parte superiore di Excel, nella sua versione più recente. È costituita da una serie di icone che rappresentano comandi frequentemente usati, come "Salva", "Annulla" e "Stampa". Questi comandi possono essere personalizzati dagli utenti in modo da ridurre il tempo necessario per accedervi.
Cos'è la Barra di Accesso Rapido?
La Barra di Accesso Rapido è un'area della barra multifunzione in Excel in cui è possibile inserire i comandi usati frequentemente. La barra di accesso rapido viene utilizzata perchè è un modo veloce ed efficiente per accedere ai comandi senza dover cercare in diversi menu, avendo a portata di click tutte le azioni di routine che compiamo su Excel su base regolare. La barra di accesso rapido è presente su tutte le versioni di Excel.
Qual è la barra di accesso rapido su Excel?
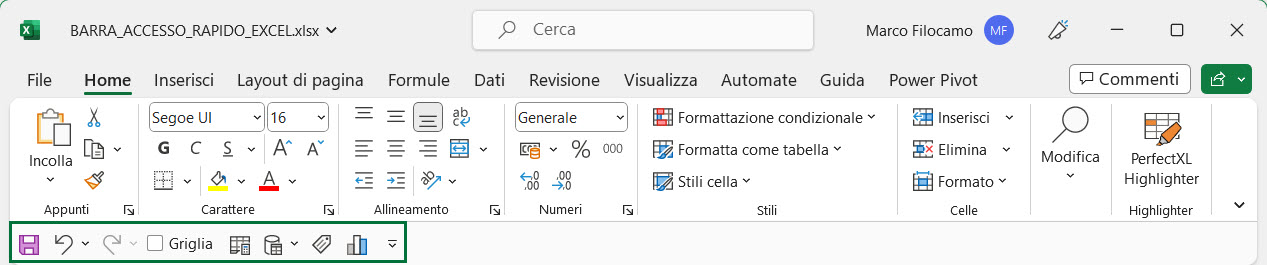
La barra di accesso rapido è la barra che trovi sotto alla barra multifunzione, ovvero la sezione di Excel dove trovi tutte le schede e i comandi per lavorare sui tuoi file. La barra multifunzione è tendenzialmente più standard rispetto alla barra di accesso rapido, che invece puoi personalizzare a tuo piacimento.
Perché utilizzare la Barra di Accesso Rapido?
La Barra di Accesso Rapido può aiutare gli utenti a lavorare in modo più efficiente, in quanto permette loro di personalizzare la barra con i comandi frequentemente usati. In questo modo, l'utente non dovrà cercare il comando in vari menu e risparmierà tempo nel completare le sue attività.
Inoltre, la Barra di Accesso Rapido può essere utile anche per coloro che non hanno una conoscenza approfondita di Excel. Infatti, inserendo i comandi più utilizzati nella barra, gli utenti possono evitare di dover cercare le funzioni all'interno dei menu e possono concentrarsi sul lavoro da svolgere.
Un'altra caratteristica utile della Barra di Accesso Rapido è la possibilità di personalizzazione. Gli utenti possono aggiungere o rimuovere comandi a seconda delle loro esigenze, rendendo la barra ancora più efficiente e personalizzata.
Infine, la Barra di Accesso Rapido può essere utilizzata anche per funzioni specifiche come la formattazione del testo, l'inserimento di immagini o la creazione di grafici. In questo modo, l'utente può accedere rapidamente alle funzioni più utilizzate per svolgere il proprio lavoro.
Come visualizzare la barra di accesso rapido di Excel

Di default, dovresti vedere la tua barra di accesso rapido sotto la barra multifunzione, dove trovi tutti i comandi di Excel. Se così non è, ti basterà cliccare sulla freccia situata in basso a destra alla fine della scheda Home.
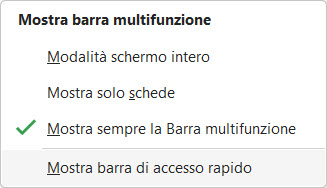
Vedrai che ci sarà un piccolo menu contestuale, dove dovrai selezionare Mostra barra di accesso rapido per visualizzarla. Nello stesso menu, puoi scegliere se utilizzare la Modalità a schermo intero, che è ottima se devi presentare una dashboard, ad esempio.
Puoi anche cliccare su File > Opzioni > Barra di accesso rapido > Mostra barra di accesso rapido per raggiungere lo stesso risultato.
Come visualizzare la barra di accesso rapido sopra la barra multifunzione su Excel

Puoi scegliere in autonomia dove visualizzare la barra di accesso rapido su Excel. Dovrai solo renderla visibile, se già non lo è, cliccando sulla freccia in basso a destra alla fine della scheda Home. Una volta che è visibile, ti basterà cliccare sulla freccia in fondo alla fine dei tuoi comandi personalizzati per trovare un piccolo sottomenu contestuale.
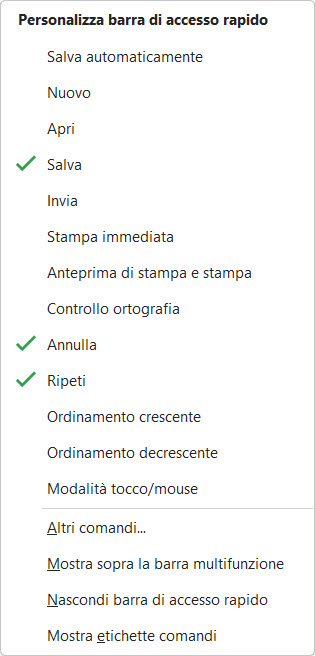
Da qui, puoi scegliere varie opzioni fra le quali Mostra sopra la barra multifunzione, che inserirà i tuoi comandi direttamente all'altezza del nome del tuo file.
Come visualizzare o nascondere le etichette comandi della barra di accesso rapido
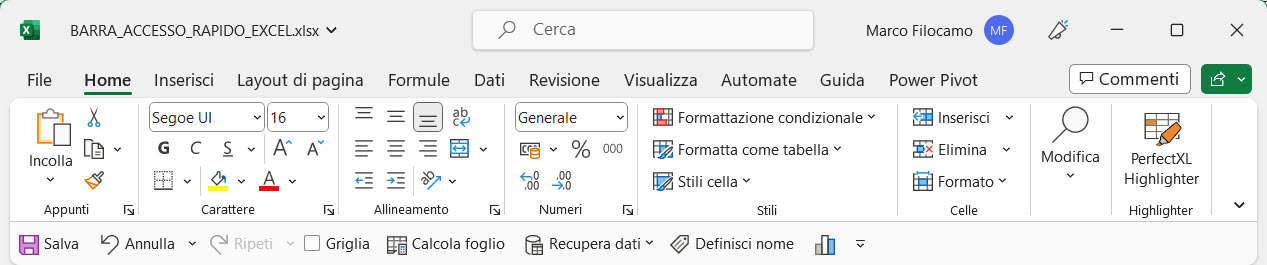
La barra di accesso rapido potrebbe avere numerosi comandi e inserire la descrizione per ciascuno di loro potrebbe complicarne la lettura. Tuttavia, puoi visualizzare le etichette comandi cliccando sulla freccia in fondo a destra sulla barra di accesso rapido per poi selezionare Mostra etichette comandi. Il risultato finale sarà una visualizzazione come questa, doe anzichè visualizzare unicamente le icone, avrai una descrizione tipo Recupera dati, Definisci nome e così via.
Come personalizzare la Barra di Accesso Rapido su Excel
Sappiamo che la Barra di Accesso Rapido è uno strumento molto utile per accelerare l'utilizzo dei comandi più frequenti su Microsoft Office. Tuttavia, è possibile personalizzarla ulteriormente per adattarla alle nostre esigenze.
Come aggiungere comandi alla Barra di Accesso Rapido
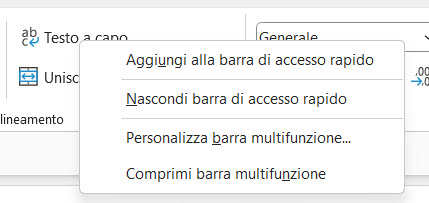
Il metodo più veloce per aggiungere un comando alla Barra di Accesso Rapido è fare clic con il pulsante destro del mouse sul comando desiderato nella barra multifunzione e selezionare Aggiungi alla barra di accesso rapido. In questo caso, ho fatto una prova con Testo a capo.
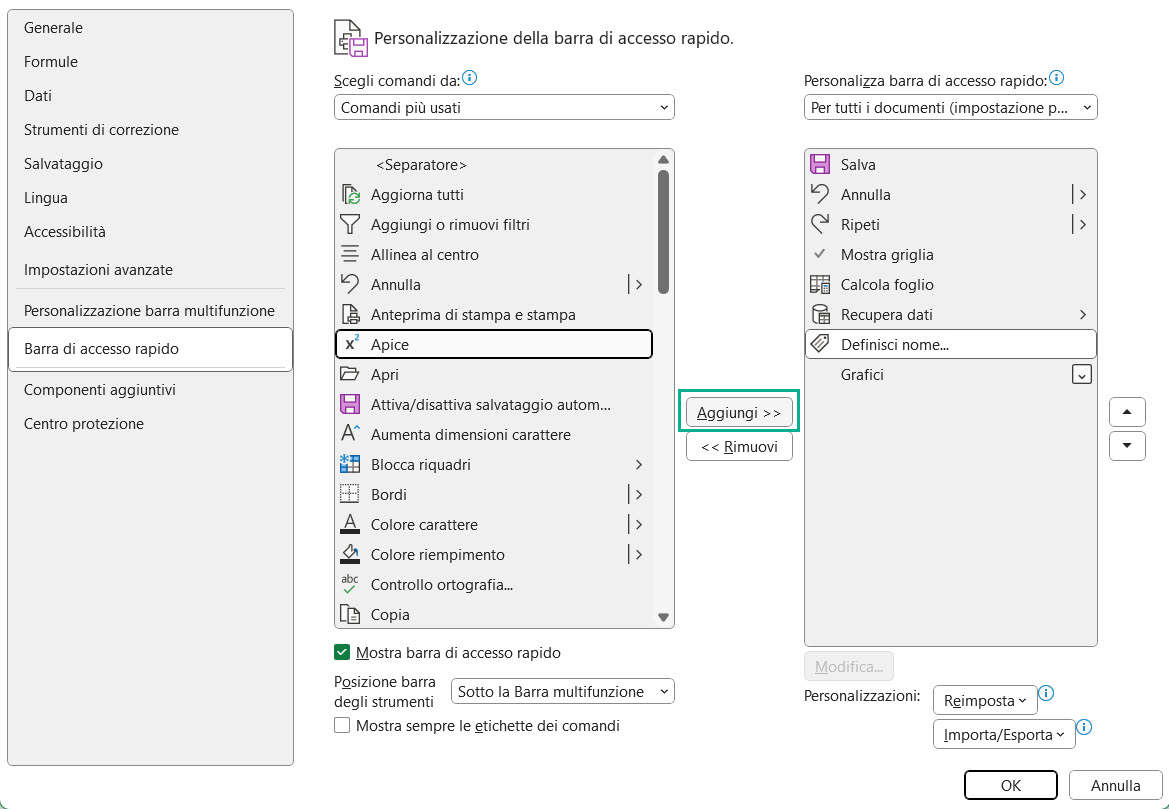
L'alternativa è accedere a una schermata dedicata cliccando su Home > Opzioni > Barra di accesso rapiod. Da qui, è possibile aggiungere comandi da qualsiasi scheda della barra multifunzione, dipende sempre da quali siano le azioni più ricorrenti nel tuo lavoro di tutti i giorni. In questo caso, abbiamo fatto una prova con il comando Apice.
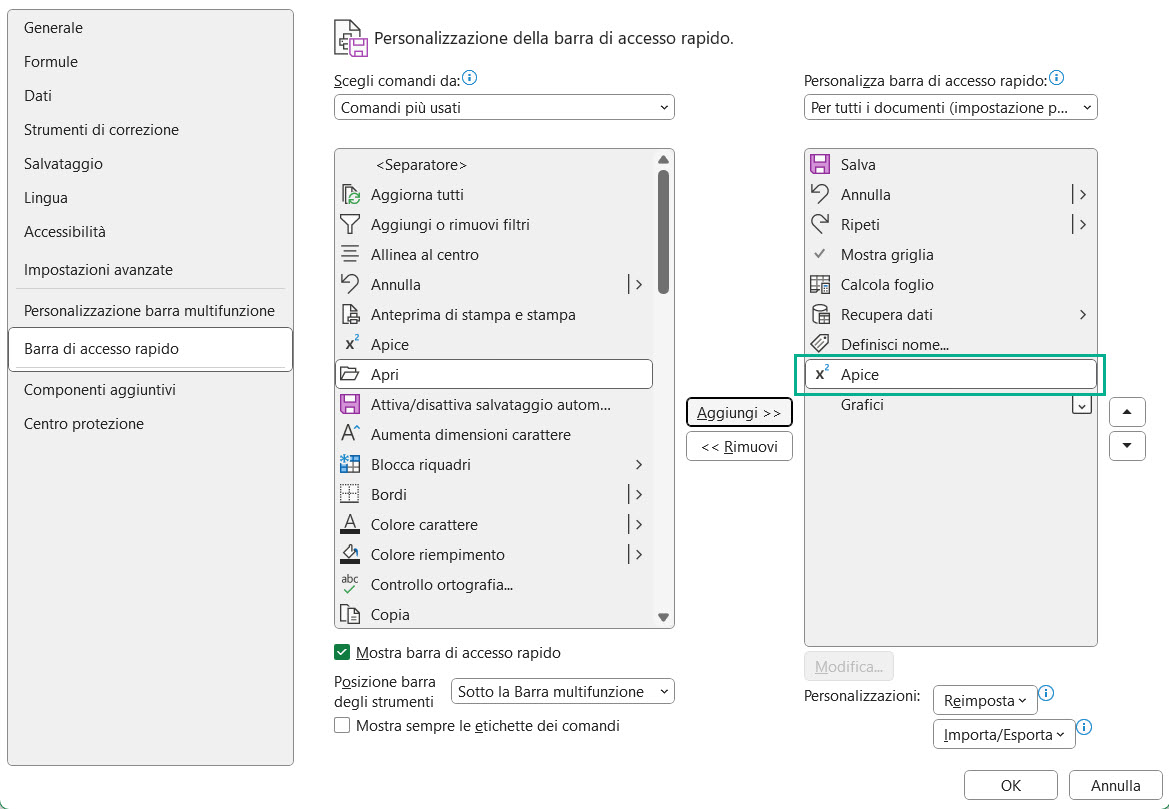
Come vedi, una volta cliccato su Aggiungi, troverai Apice fra i comandi della tua barra di accesso rapido.
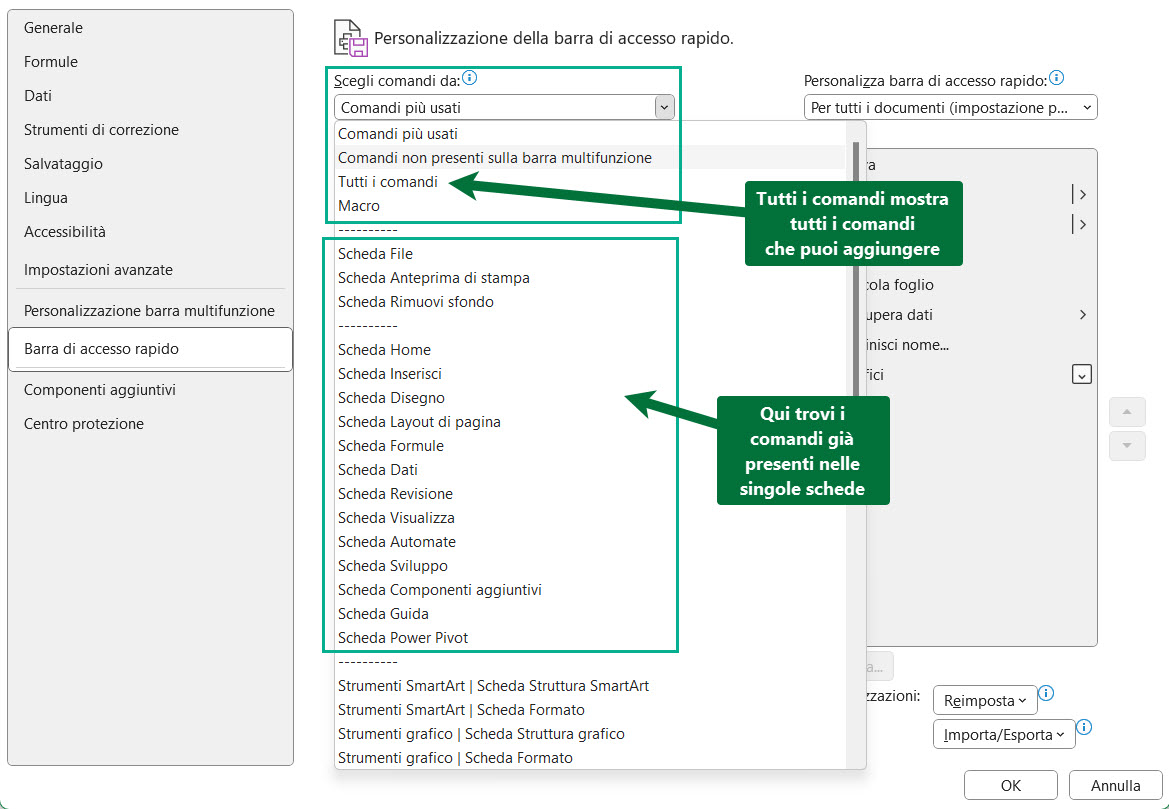
In questa visualizzazione, troverai tutti i comandi che puoi aggiungere nella barra di accesso rapido. Ti consiglio di guardare attentamente la parte centrale della schermata, dove potrai scegliere se visualizzare tutti i comandi, quelli più usati, quelli non presenti sulla barra multifunzione o quelli legati alle macro. Nella seconda parte, vedrai i pulsanti separati per singola scheda: questo raggruppamento può essere molto comodo se hai vari comandi da aggiungere e sai già dove trovarli.
Come rimuovere comandi dalla Barra di Accesso Rapido
Talvolta, potresti aver bisogno di rimuovere un comando dalla barra di accesso rapido su Excel. Ci sono due modi principali per arrivare a questo risultato.
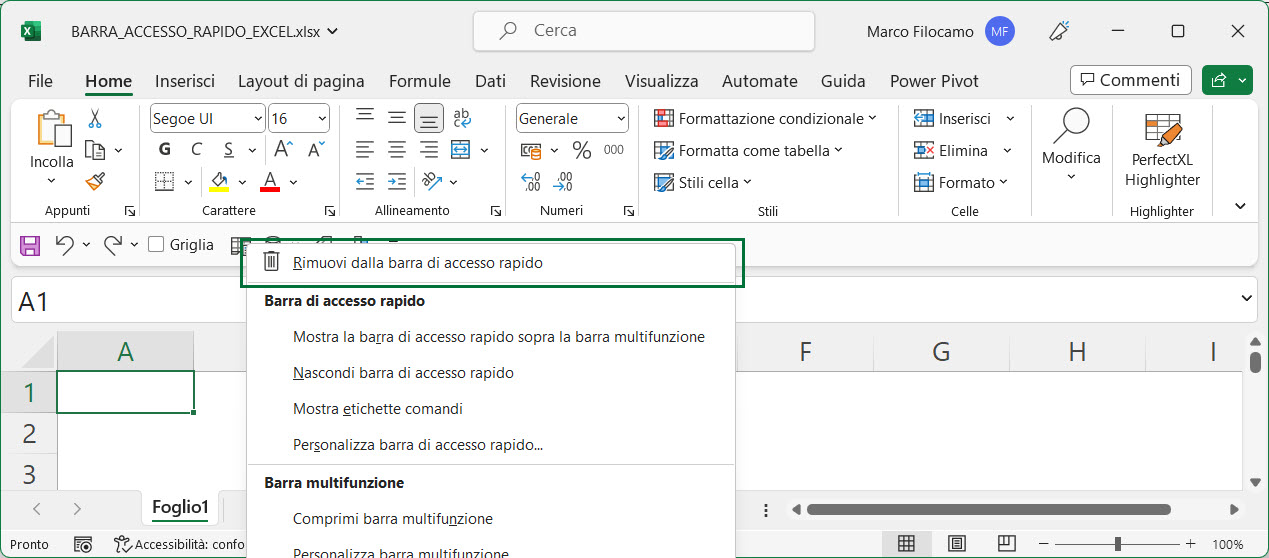
Per rimuovere un comando dalla Barra di Accesso Rapido, clicca sul nome del comando e seleziona Rimuovi dalla Barra di Accesso Rapido. In questo modo, puoi mantenere la barra pulita e organizzata, con solo i comandi più importanti a portata di mano.
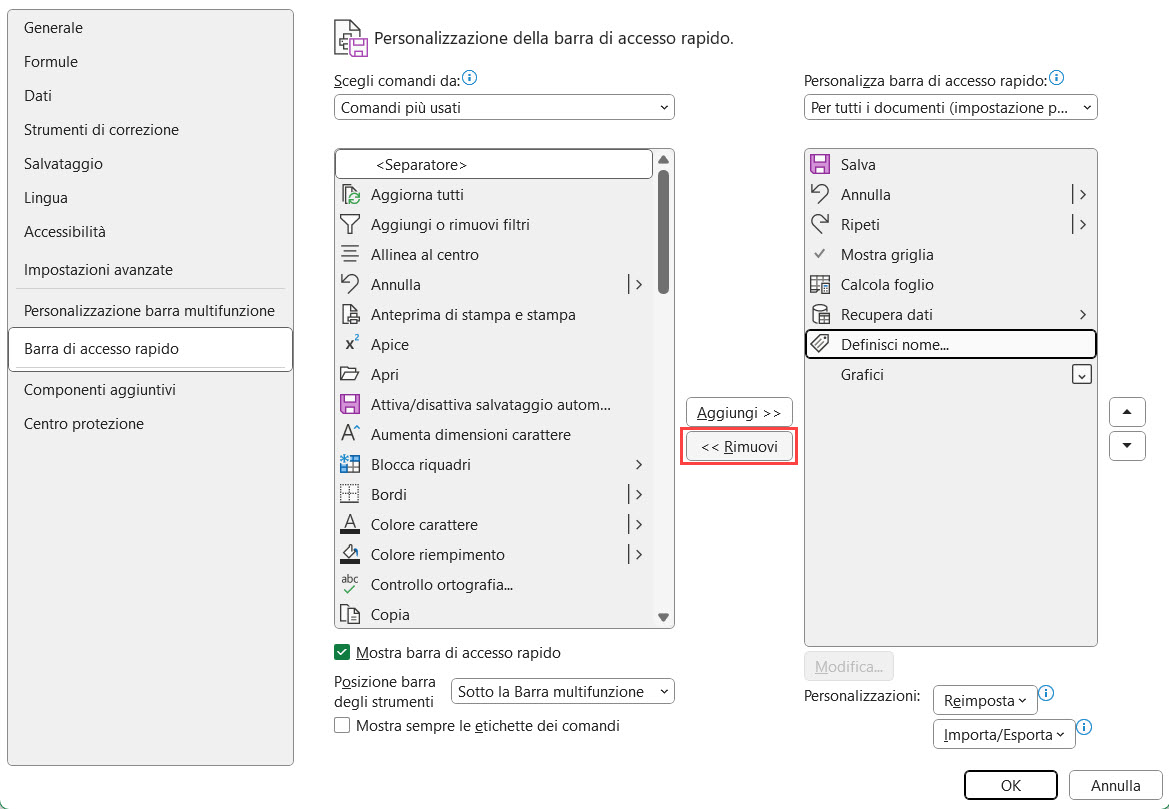
L'altro metodo richiede di andare su File > Opzioni > Barra di accesso rapido. In questo caso, selezionerai il comando che non ti interessa più e cliccherai poi su Rimuovi per eliminarlo dalla tua barra di accesso rapido personalizzata.
Come organizzare i comandi della Barra di Accesso Rapido
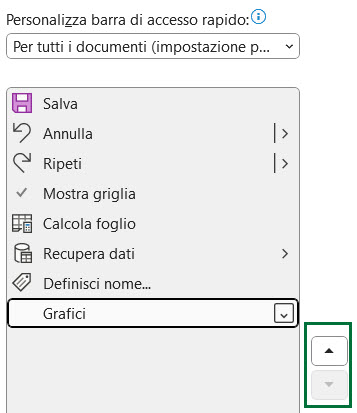
Se desideri organizzare i comandi della barra di acceso rapido modificando il loro ordine, ti basterà andare in Home > Opzioni > Barra di accesso rapido, che è la schermata principale per gestire la barra di accesso rapido, come abbiamo visto. Sul lato destro puoi modificarne l'ordine selezionando un singolo comando per poi cliccare sulle frecce e modificare l'ordine.
Come importare o esportare le personalizzazioni della Barra di Accesso Rapido su Excel
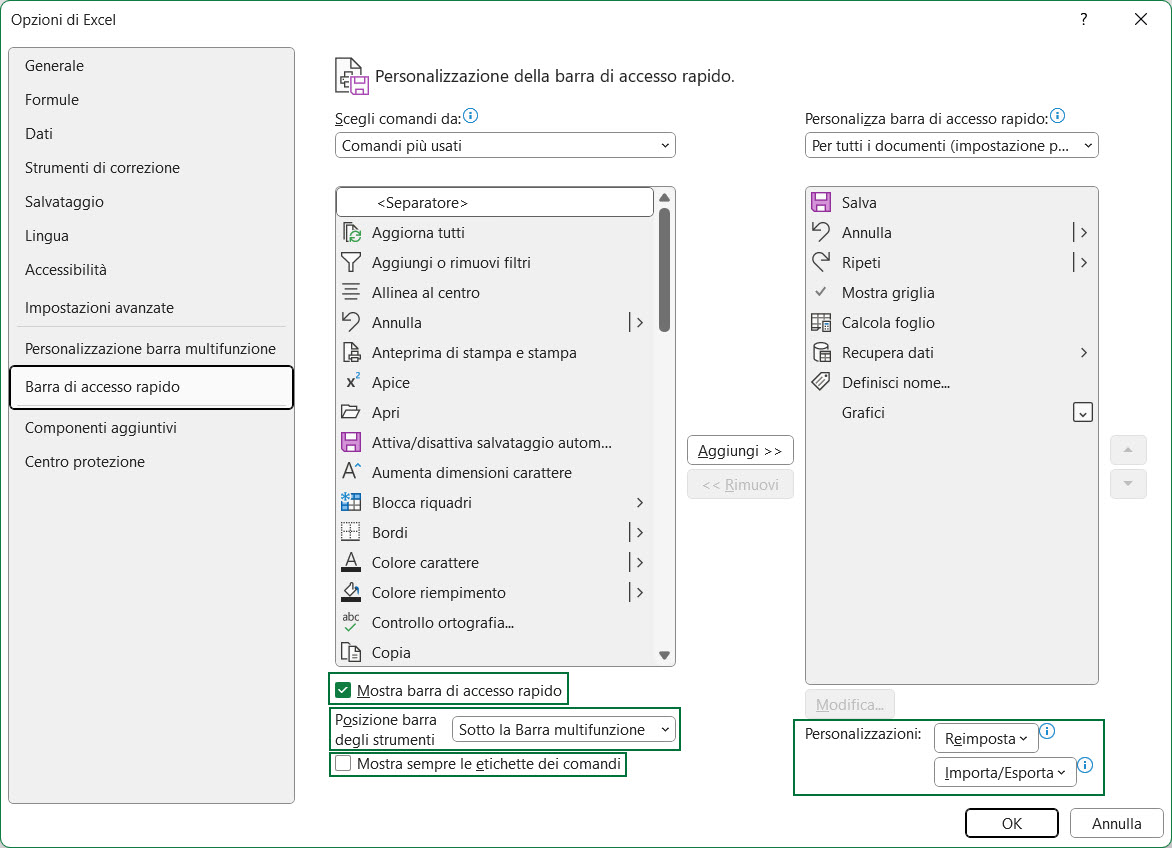
Una delle opzioni più interessanti è quella di importare ed esportare le impostazioni della Barra di Accesso Rapido. In questo modo è possibile utilizzare la stessa configurazione in diversi ambienti di lavoro o su diversi computer. Per farlo, basta selezionare File > Opzioni > Barra di accesso rapido. Da qui, è possibile cliccare su Esporta per salvare la configurazione e Importa per ripristinare la configurazione in un altro ambiente di lavoro. Le trovi tutte in fondo a destra, appena sopra i tasi OK e Annulla.
Se vuoi tornare alle impostazioni predefinite della Barra di Accesso Rapido, ti basta cliccare su Reimposta. In questo modo, la configurazione della Barra di Accesso Rapido tornerà alle impostazioni predefinite. Puoi scegliere se Reimpostare le personalizzazioni della barra di accesso rapido o reimpostare tutte le personalizzazioni, a seconda di quello che ti serve.
Come avrai notato, i comandi in fondo alla sezione centrale sono gli stessi che abbiamo visto in precedenza: puoi scegliere se visualizzare la barra, la sua posizione e se visualizzare le etichette dei singoli comandi.
Come accedere ai comandi della barra di accesso rapido di Excel con una shortcut
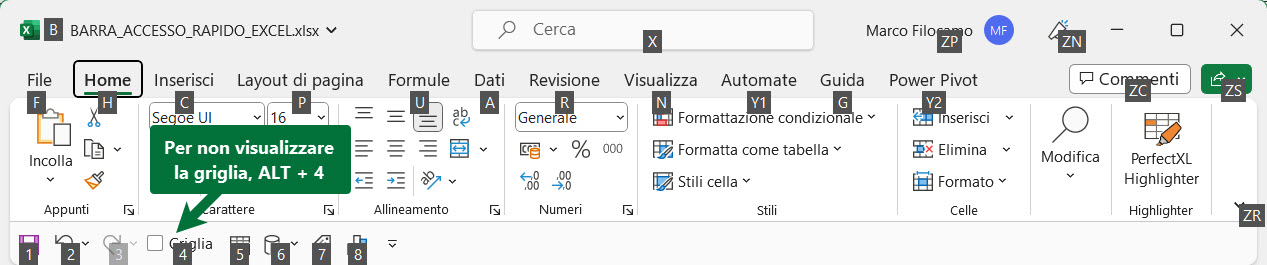
Cliccando su ALT in Excel, puoi scoprire quale sia la shortcut per accedere a un singolo comando che hai aggiunto sulla barra di accesso rapido. In questo caso, puoi salvare cliccando su ALT e poi 1, mentre per visualizzare o non visualizzare la griglia puoi cliccare su ALT e 4. Puoi aggiungere il numero di comandi che preferisci sulla barra di accesso rapido, dato che quando saranno dieci o più i comandi diventeranno ALT + 01, ALT + 02 e così via.
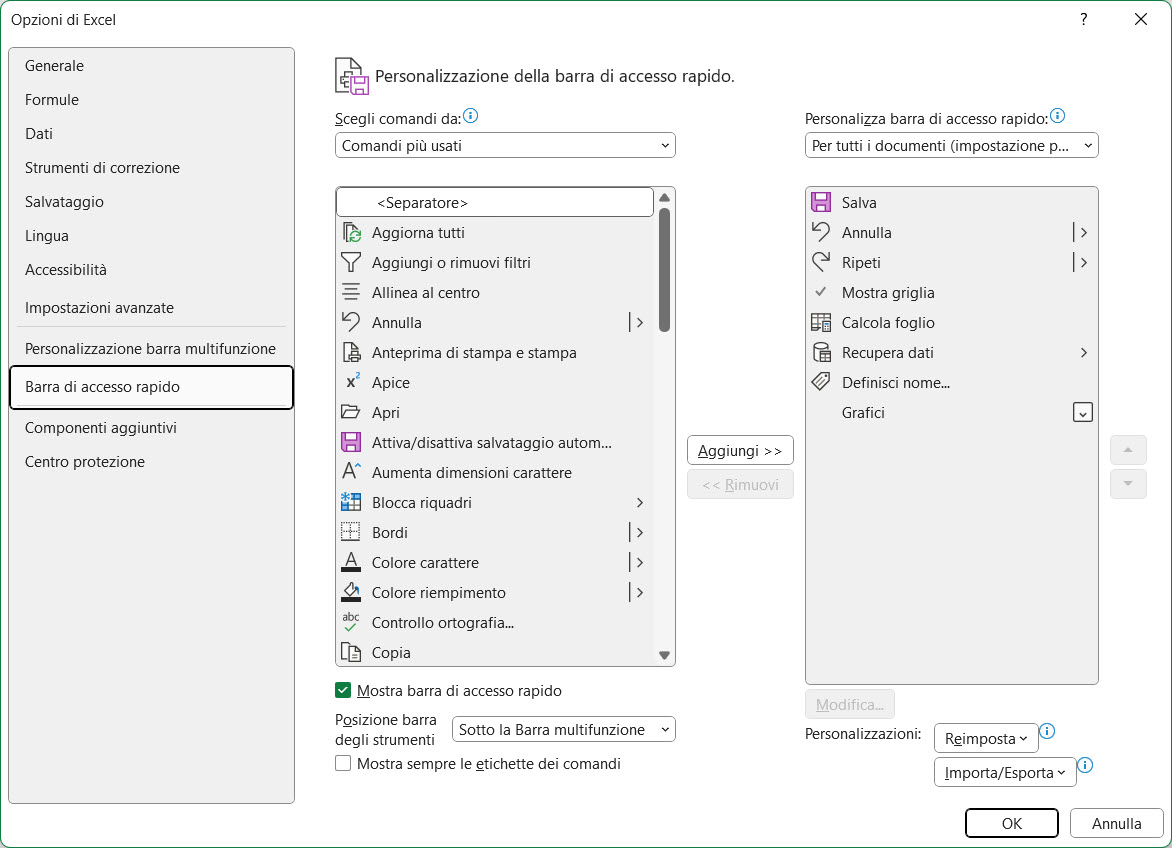
Conclusione
In conclusione, la gestione delle impostazioni della Barra di Accesso Rapido è molto importante per aumentare la produttività e la velocità di lavoro su Microsoft Office. Grazie alle opzioni di importazione, esportazione e personalizzazione, è possibile utilizzare la stessa configurazione in diversi ambienti di lavoro o personalizzare la Barra di Accesso Rapido in base alle proprie esigenze. Ti consiglio di analizzare attentamente come utilizzi Excel nel tuo lavoro di tutti i giorni, in modo da avere i comandi più frequenti sempre a portata di mano!
Sono un formatore e consulente esperto nell’uso e nell’insegnamento di Microsoft Excel. Microsoft MVP in Excel dal 2024.
Negli ultimi 3 anni ho tenuto corsi presso realtà in multinazionali come Aruba, Bridor, IMI Orton, Primadonna e SISAL, oltre a PMI e startup di diverso genere.

Realizzo corsi di formazione Excel dedicati per aziende, supporto professionisti 1:1 a distanza con call mirate e collaboro con aziende offrendo servizi di consulenza quali creazione di business plan, dashboard di vendita e non solo.
Vuoi saperne di più? Prenota una call gratuita di 15′!