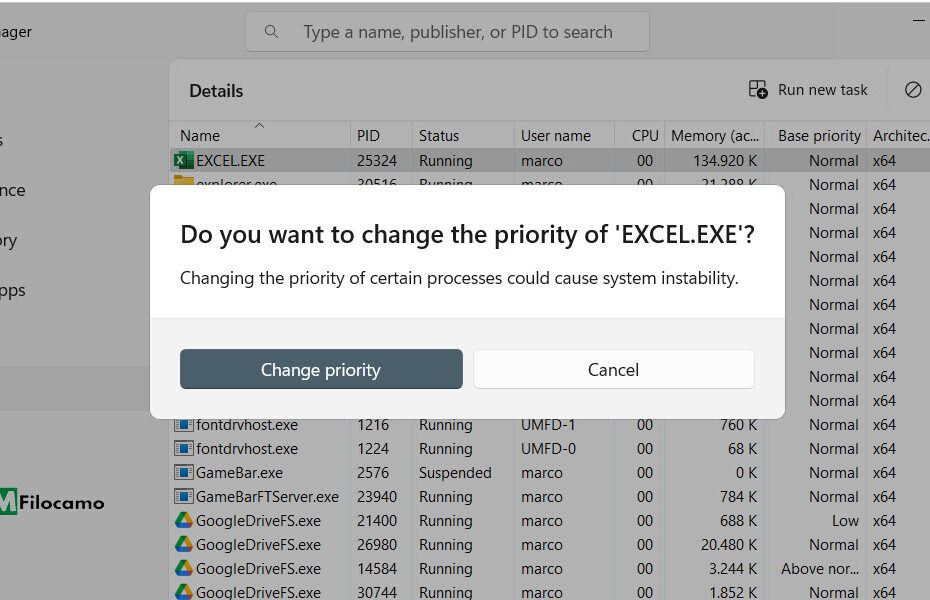Se usi Windows, Excel potrebbe essere lento perchè non abbiamo impostato una priorità definita per Excel. Se non lo facciamo, Windows tratterà Excel come qualunque altro programma, non allocando in maniera prioritaria delle risorse (in particolare la CPU) per farlo funzionare al meglio. Intervenendo su questo problema, potremo spiegare a Windows che in realtà Excel ha un'importanza diversa ad altri processi e quindi allocare prima delle risorse del PC a Excel, velocizzandolo.
Chiaramente questo è un tema complesso, dato che la velocità di Excel può variare a seconda di tantissimi fattori. In generale, Excel ha una richiesta di risorse superiore al normale dato che è un programma complesso, con tantissime variabili e che rischia di rallentarsi se abbiamo impostato il calcolo automatico, se abbiamo troppi dati di partenza, se abbiamo formattazione condizionale e così via. I casi sono infiniti. Tuttavia, se cambiamo la priorità, possiamo lavorare bene anche con file di una certa dimensione. Se rimaniamo nel caso standard, rischiamo di avere dei blocchi inaspettati.
Vediamo come fare, seguendo i vari passaggi che richiederanno un passaggio all'interno del nostro Registro di sistema. Disclaimer: presta sempre la massima attenzione, dato che stiamo modificando il Registro di Sistema e quindi stiamo intervenendo direttamente sull'ambiente. Segui le indicazioni della guida solo se hai la tranquillità necessaria per operare sul Registro.
In questa guida parlo esclusivamente della mia esperienza su Windows 11, non sono certo che il processo sia esattamente lo stesso anche su altri sistemi operativi. Gli screenshot saranno in inglese perchè ho Windows in inglese, ma la posizione è uguale a prescindere dalla lingua utilizzata.
Come impostare una priorità su Windows 11, temporaneamente
Windows ha diverse priorità che sono relative ai singoli processi, dove a una priorità più elevata corrisponde un ordine diverso per allocare le risorse del computer. In pratica, la priorità determina quanta attenzione deve dare il processore a un particolare processo rispetto agli altri processi, differenziandolo. Se impostiamo una priorità "Tempo Reale", avremo la massima priorità per allocare le risorse del PC, fino a rischiare addirittura di renderlo instabile. Se impostiamo una priorità "Bassa", questo processo sarà in coda rispetto a tutti gli altri e sarà, probabilmente, ben più lento di quanto ci aspettiamo.

Vediamo però dove sono questi processi, per capire meglio il funzionamento. Prima di tutto, apri Excel, anche con un nuovo file, l'importante è che Excel sia attivo sul PC. Dobbiamo poi accedere a Task Manager, cliccando CTRL+SHIFT+ESC insieme. Un tempo si poteva accedere direttamente a Task Manager cliccando su CTRL+ALT+CANC, mentre adesso, se clicchi proprio CTRL+ALT+CANC, avrai bisogno di un passaggio aggiuntivo dato che è diventato un pannello molto più ricco di opzioni.
A questo punto, vedrai una sezione Dettagli, dove sono indicati tutti i vari processi di sistema. Cerchiamo EXCEL.EXE, che è il processo cardine dedicato a Microsoft Excel. Clicchiamo con il tasto destro > Imposta priorità.

A questo punto avremo varie opzioni:
- Tempo reale
- Alta
- Superiore al normale
- Normale
- Inferiore al normale
- Bassa
Da questa sezione puoi quindi modificare, temporaneamente, la priorità per un singolo processo. Ciò significa che, finchè il processo rimarrà attivo, avrà la priorità personalizzata che hai definito e non più quella data dal sistema.
Come dicevamo, la priorità Tempo reale è in assoluto la più potente. Il problema potenziale è che questa priorità rischia di rubare potenza a processi fondamentali come quelli di sistema, quindi è sconsigliabile utilizzarla. In linea di massima, a noi interessa impostare una priorità per Excel pari a Alta o Superiore al normale, per distinguere Excel da altri processi e software che richiedono meno potenza computazionale.
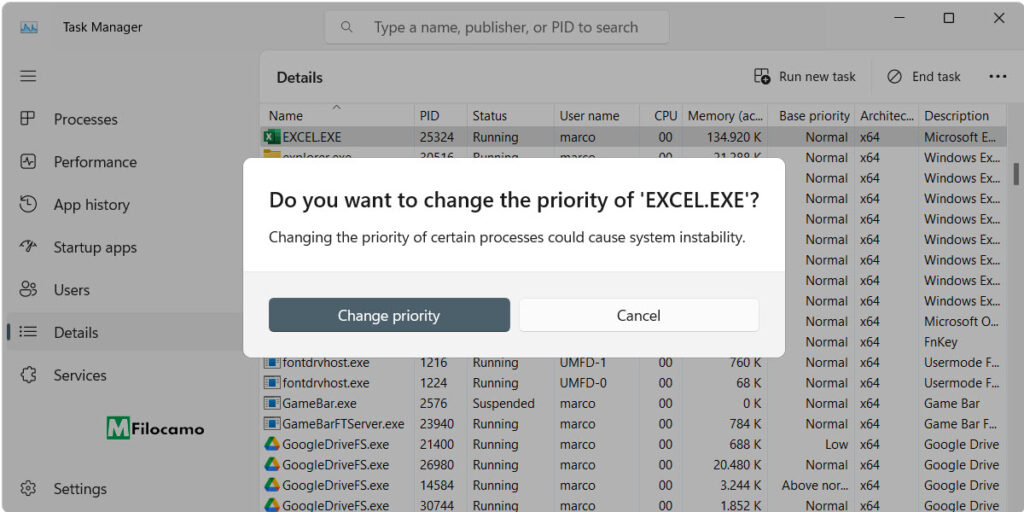
Quando selezioni una nuova priorità, Windows ti segnalerà la modifica con un alert. Non ti spaventare, ma tieni a mente che stai comunque cambiando le priorità lato allocazione delle risorse delle CPU, quindi è una modifica abbastanza pesante lato funzionamento di Windows.
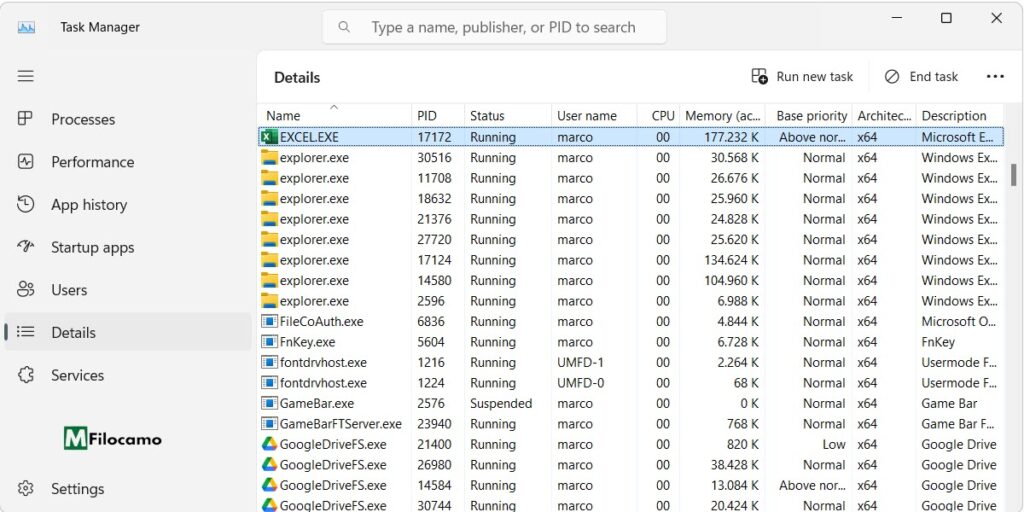
In questo caso, impostiamo la priorità Superiore al normale e vediamo subito, a schermo, che la priorità di Excel è stata modificata. Impostando la priorità, avremo la certezza che Windows sta allocando diversamente le risorse, aiutandoci a fare calcoli complessi con meno problemi. Ovviamente, dobbiamo fare attenzione che non ci siano troppi processi in questa situazione, altrimenti torneremmo alla situazione precedente: se avessimo tutti i processi con priorità Alta, Windows non sarebbe in grado di ripartire correttamente l'attenzione fra tutti loro.
Rimane un problema importante, però. Se seguiamo questa procedura, dovremo ripetere questo passaggio ogniqualvolta apriamo Excel. A noi interessa modificare la priorità in maniera permanente.
Come impostare una priorità su Windows 11, permanentemente
Vediamo ora come impostare una priorità diversa a Excel su Windows 11, permanentemente. A differenza del caso precedente, avremo quindi sempre la nostra priorità personalizzata anzichè quella standard di sistema - ad ogni apertura del software.
Io ho seguito il processo di questo video in inglese e ha funzionato perfettamente, quindi lo replichiamo qui. Prima di tutto, dobbiamo accedere al Registro di Sistema. Puoi cliccare sul tasto di Windows sulla tua tastiera > Run > Regedit e ti si aprirà in automatico, oppure puoi anche cercare proprio Registro di Sistema all'interno del tuo PC. Arriverai a una schermata dove sono presenti numerosi sottomenu, quindi dobbiamo fare attenzione a pescare quelli corretti.
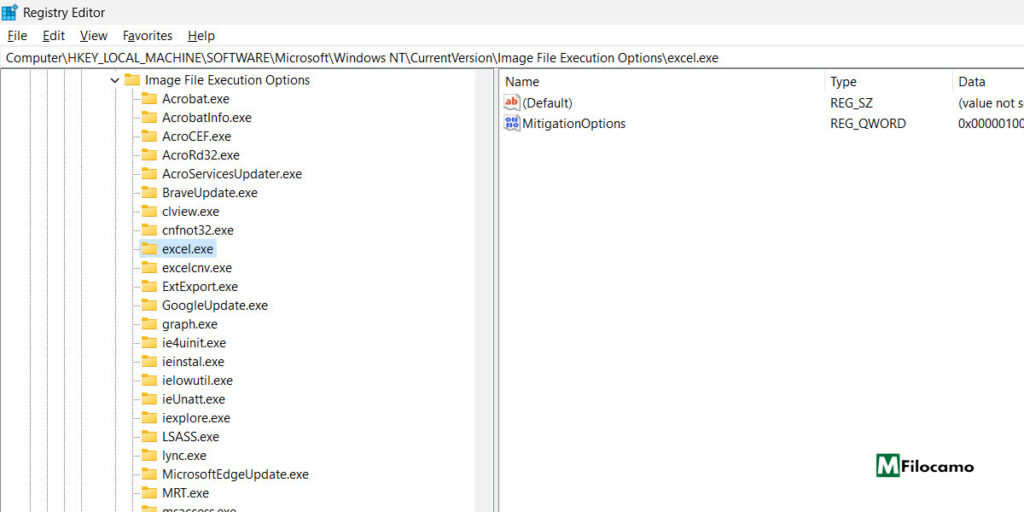
Dovrai aprire HKEY_LOCAL_MACHINE > Software > Microsoft > Windows NT > CurrentVersion > Image File Execution Options > excel.exe. Puoi andare a step per verificare di seguire correttamente tutti i passaggi, oppure semplicemente digitare questa stringa nella barra in alto e cliccare ENTER:
Computer\HKEY_LOCAL_MACHINE\SOFTWARE\Microsoft\Windows NT\CurrentVersion\Image File Execution Options\excel.exe
NB: il procedimento che ti sto per descrivere sarebbe uguale anche per gli altri processi in questa sezione chiamata Image File Execution Options (ad esempio Powerpoint che è POWERPNT.exe) ma ci focalizziamo su Excel dato che è la nostra priorità.

Una volta entrati in questa parte, possiamo modificare la priorità per Excel. Tasto Destro > New Key e rinomina la chiave PerfOptions. Immagino che in italiano sia Nuova chiave, ma non sono certo della traduzione.

A questo punto, sul lato destro, vedrai solamente Default. Possiamo andare quindi nel lato destro e cliccare con il tasto destro > New DWORD (32-bit) Value. Anche qui, non sono certo della traduzione ma se vedi DWORD e 32-bit, è quella la sezione che ci interessa.

Ora, inserisci il nome CpuPriorityClass che definisce la priorità della CPU nei confronti di questo processo.

A questo punto, col tasto destro, ti si aprirà un'altra, ulteriore schermata dove puoi impostare i valori esadecimali (Hexadecimal), così riassunti:
- Alta: 00000003
- Superiore al normale: 00000006
- Normale: 00000002
- Inferiore al normale: 0000005
- Bassa: 00000001

A seconda delle tue necessità, potrai decidere quale valore inserire, fra questi, ignorando gli zeri. Se inserisci 6, la priorità sarà quindi Superiore al normale. Se inserisci 1, la priorità sarà invece Bassa.
Una volta modificato questo valore, Excel erediterà la tua scelta e quindi la priorità sarà modificata in maniera permanente. Se hai impostato una priorità Alta oppure Superiore al normale, questa impostazione dovrebbe facilitarti di molto il calcolo di file complessi.
Spero che questo consiglio ti sia stato utile e che ti permetta di velocizzare i tuoi file Excel!
Sono un formatore e consulente esperto nell’uso e nell’insegnamento di Microsoft Excel. Microsoft MVP in Excel dal 2024.
Negli ultimi 3 anni ho tenuto corsi presso realtà in multinazionali come Aruba, Bridor, IMI Orton, Primadonna e SISAL, oltre a PMI e startup di diverso genere.

Realizzo corsi di formazione Excel dedicati per aziende, supporto professionisti 1:1 a distanza con call mirate e collaboro con aziende offrendo servizi di consulenza quali creazione di business plan, dashboard di vendita e non solo.
Vuoi saperne di più? Prenota una call gratuita di 15′!