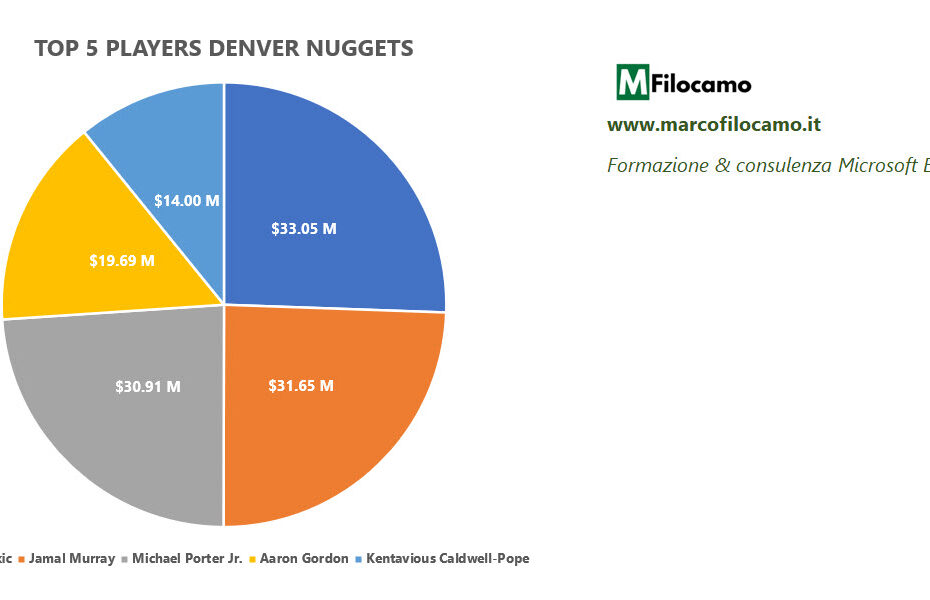Il grafico a torta fa parte dei numerosi tipi di grafici che si possono creare da Excel. Questo tipo di grafico viene utilizzato quando vi sono poche categorie e dati da confrontare, in modo da aiutare la visualizzazione finale.
In particolare, il grafico a torta mostra le proporzioni di un insieme di dati in rapporto al totale e risulta particolarmente utile quando si vuole rappresentare visualmente le proporzioni relative di diverse categorie.
Come fare un grafico a torta su Excel
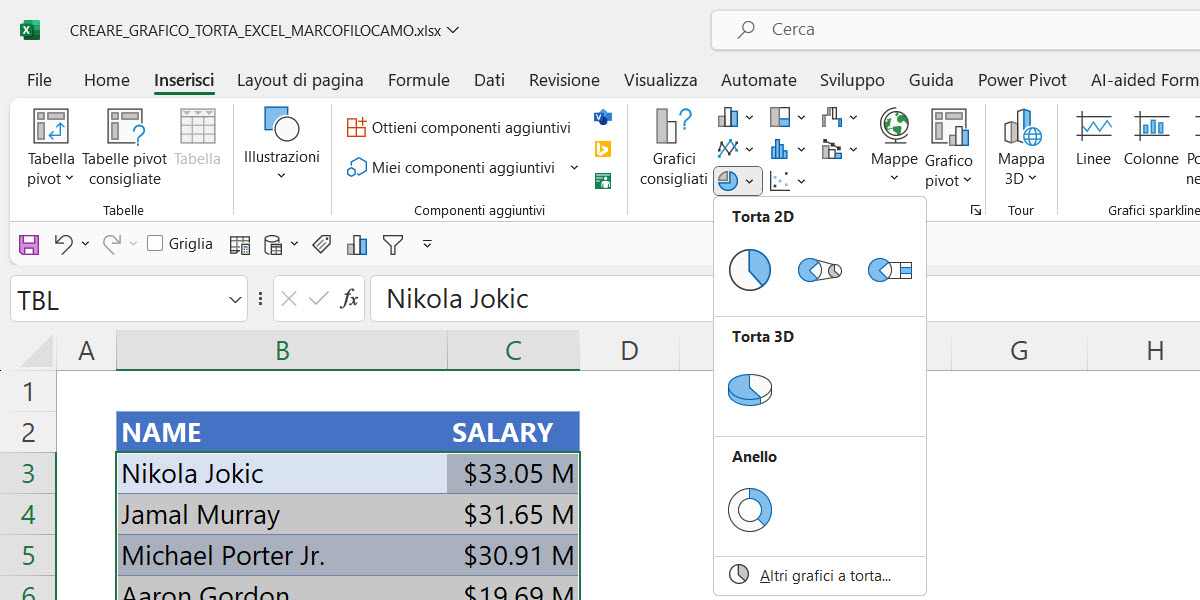
Vediamo ora come creare un semplice grafico a torta su Excel, in pochi passaggi. In questo caso utilizzeremo una tabella con soli 5 riferimenti, che corrispondono ad alcuni giocatori NBA e al loro relativo stipendio. Puoi chiaramente copiare lo stesso procedimento su un tuo file di lavoro. Ti consiglio caldamente di utilizzare una tabella per i tuoi dati per due motivi: l'inserimento dei filtri dati (che vediamo poi) e l'adattabilità del grafico, dato che se il grafico viene creato a partire da una tabella, il grafico prenderà anche eventuali nuovi dati inseriti in seconda battuta.
Vediamo nel dettaglio i singoli passaggi:
- Seleziona i dati che ti interessano. In questo caso prenderò i 5 giocatori e i loro relativi stipendi
- Clicca su Inserisci > Grafici, dove troverai una vasta selezione di grafici possibili. I grafici a torta sono già piuttosto facili da individuare, dato che troverai l'icona proprio accanto alla scritta grafici
- Puoi scegliere poi se creare una torta 2D (standard), una torta 3D o un "anello". Consiglio di utilizzare la torta 2D, almeno per cominciare
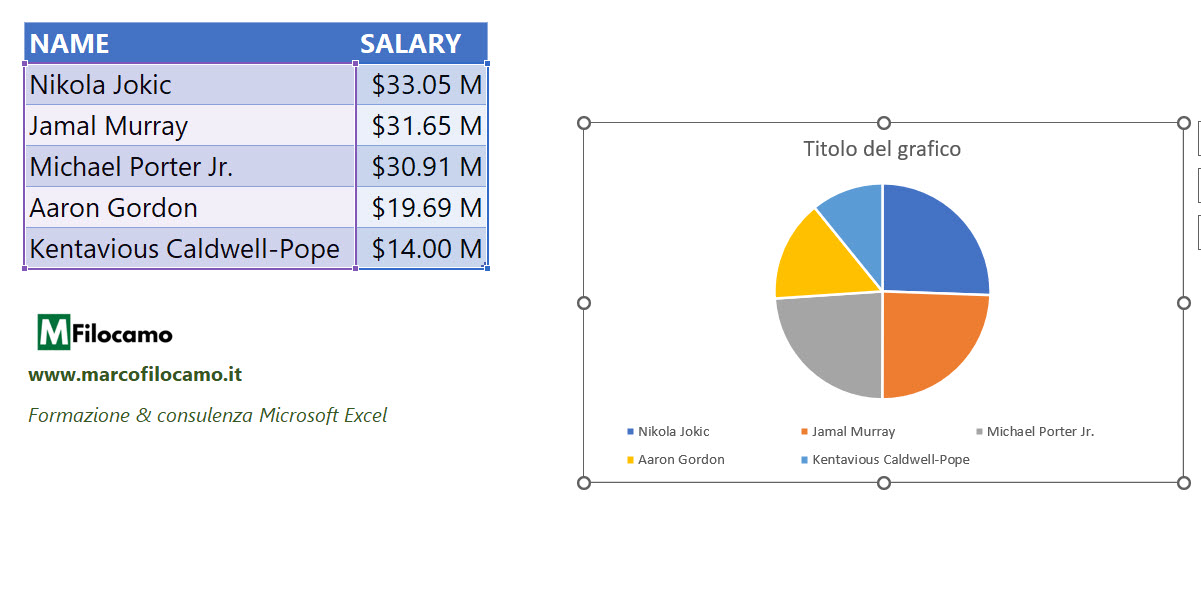
A questo punto ti apparirà un'anteprima del grafico, che comprenderà i dati che ti interessano. Questa versione del grafico non è ideale, dato che è molto standard - vediamo come migliorarlo:
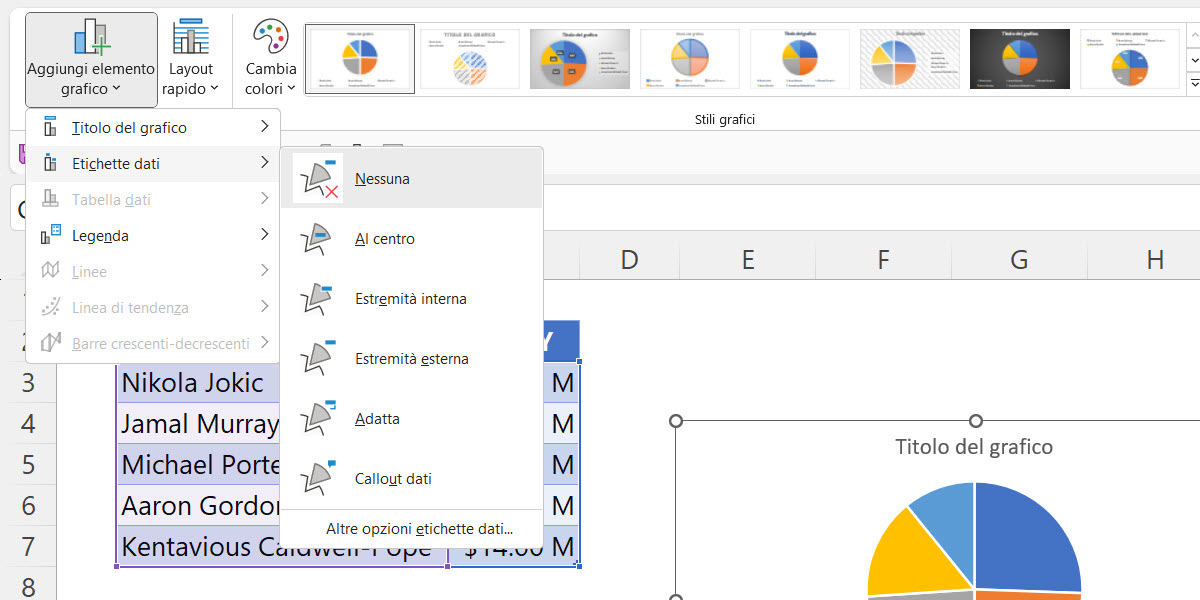
- Rivedi gli elementi inseriti (titolo del grafico, etichette dati, legenda) cliccando all'interno del grafico > Struttura del grafico > Aggiungi elemento grafico. Questo piccolo menu contestuale è molto comodo perchè hai tutto sotto controllo e puoi usarlo per aggiungere o rimuovere gli elementi che non ti interessano. Puoi raggiungere lo stesso menu cliccando sul grafico e poi sul + verde che trovi sul lato destro del grafico, dove trovi anche un pennello (per cambiare il formato del grafico) e un imbuto / filtro (per filtrare i dati del grafico stesso). Le etichette dati aiutano molto la parte di comprensione, quindi ti consiglio di inserirle
- Cambia il font del grafico cliccando sul grafico per poi andare su Home > Carattere e scegliere il font che preferisci. In questo modo potrai personalizzare il tuo grafico con il font che utilizzi di solito anche per le presentazioni
- Seleziona il grafico e rimuovi sia il colore dello sfondo sia il contorno, andando su Formato nella sezione chiamata Stili forma
- Clicca all'interno del titolo del grafico e modificalo come preferisci, in modo da creare un titolo maggiormente parlante
- Taglia e incolla, con CTRL+X e CTRL+V, il grafico per inserirlo in un altro foglio rispetto ai dati di partenza. Questo aiuterà decisamente la parte di comprensione
- Se hai più di 3 elementi, ti sconsiglio vivamente di usare un grafico a torta dato che diventa molto complesso da leggere. Personalmente, lo utilizzo solo quando ho 2 dati da confrontare, quando sono di più preferisco evitare. Un'alternativa può essere il grafico ad albero, che visualizza con più semplicità i valori relativi dato che è in una struttura rettangolare
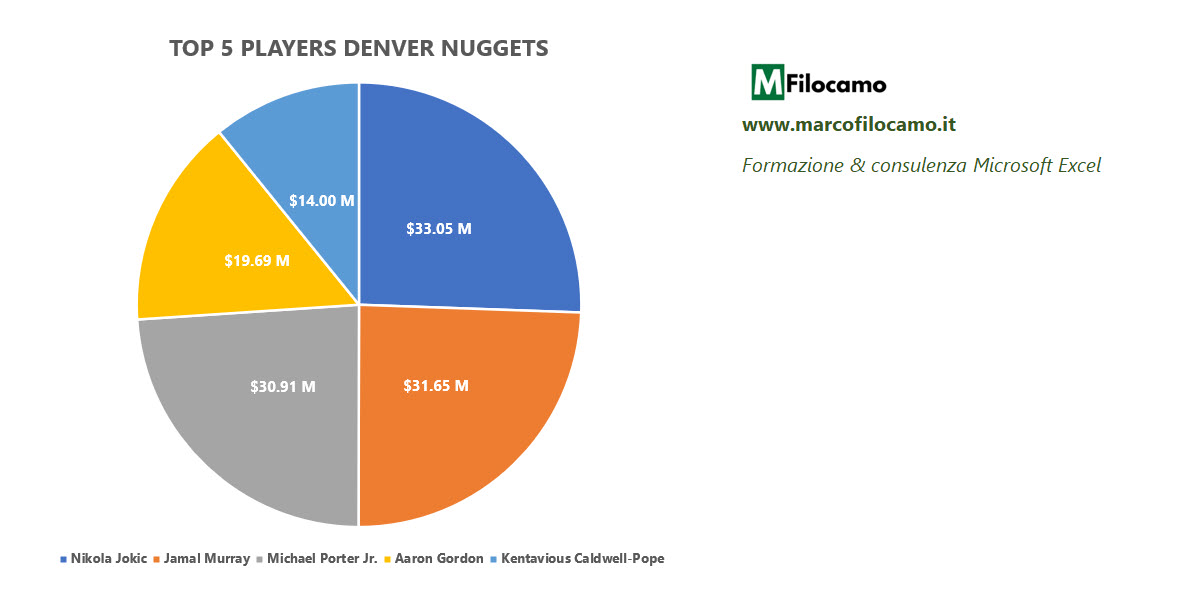
La versione finale potrebbe essere un grafico tipo quello che vedi qui. Con 5 elementi diventa già un po' complesso leggere i singoli elementi, in particolare quando dobbiamo associarli ai nomi dei singoli giocatori.
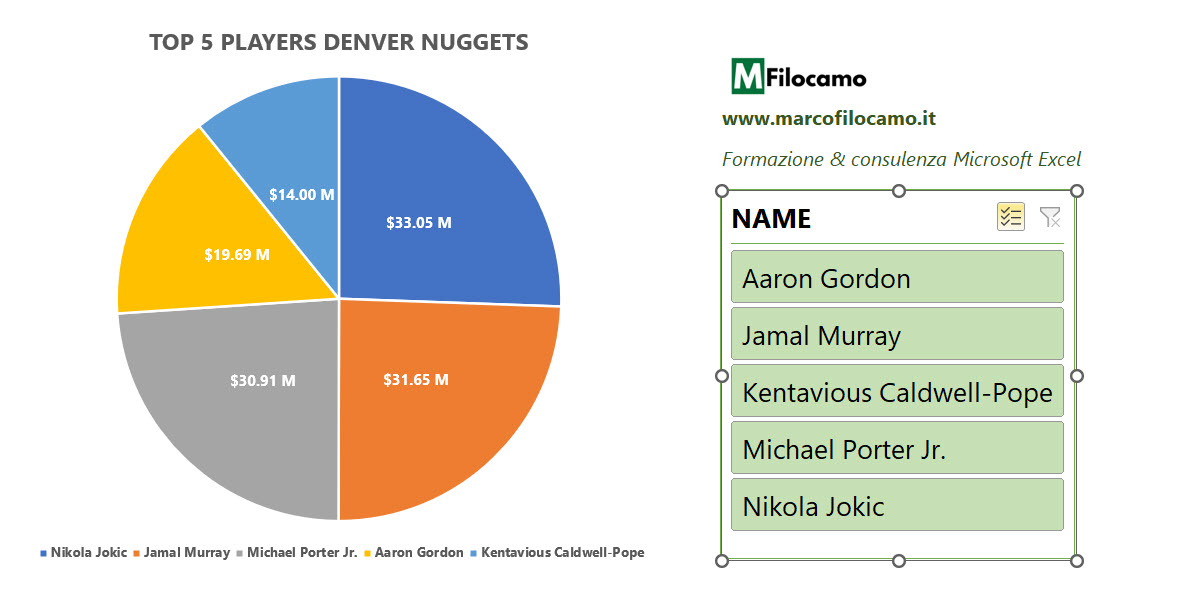
Se utilizzi una tabella per i dati di partenza puoi anche inserire un filtro dati, che ti permette di creare una piccola dashboard dinamica. Ti basta selezionare la tabella > Struttura tabella > Strumenti > Inserisci filtro dei dati e potrai creare un pulsante dinamico per i tuoi dati. In questo caso possiamo selezionare solo alcuni giocatori, ampliando il nostro scenario di analisi. Non dovrai fare altro che cliccare sulle spunte che trovi accanto al titolo del filtro (in questo caso NAME), permettendo quindi di avere diverse scelte e non solamente l'intero intervallo.
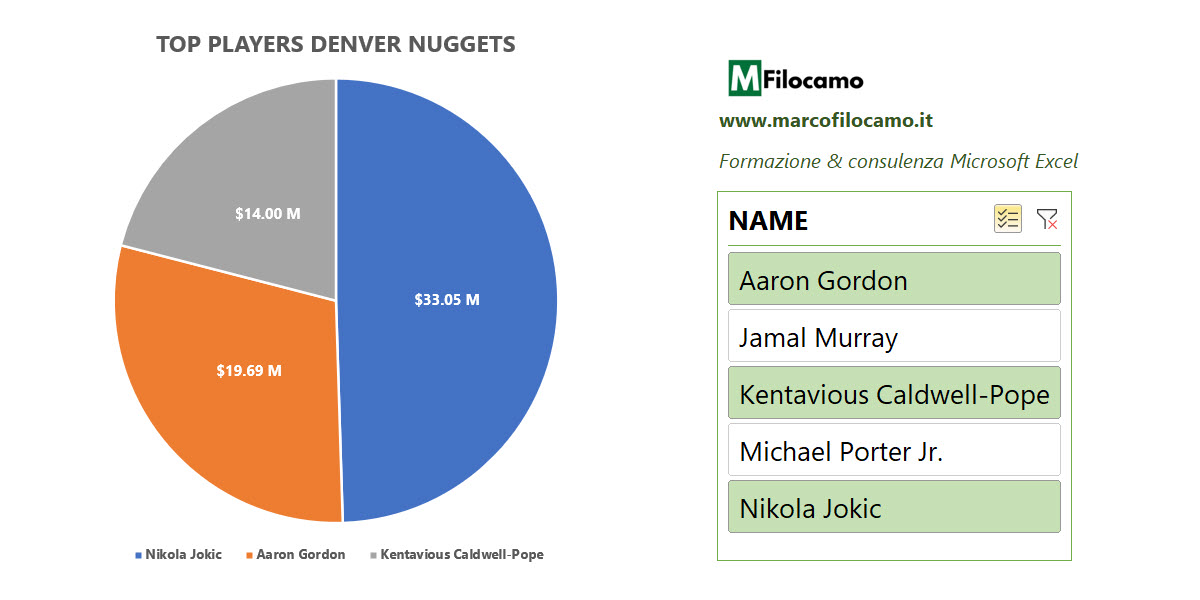
In questo caso abbiamo solo 3 giocatori selezionati e l'interpretazione dei dati migliora notevolmente, ad esempio.
La sezione dei grafici a torta presenta anche altri grafici alternativi, che vediamo velocemente.
Come creare un grafico torta della torta su Excel
Questo grafico è chiamato anche torta della torta su Excel e viene generato da una sola origine dati, benchè crei due diversi grafici a torta. Il secondo grafico prende una porzione del primo grafico, scelta dall'utente, permettendo di leggere con più chiarezza i dati inseriti.
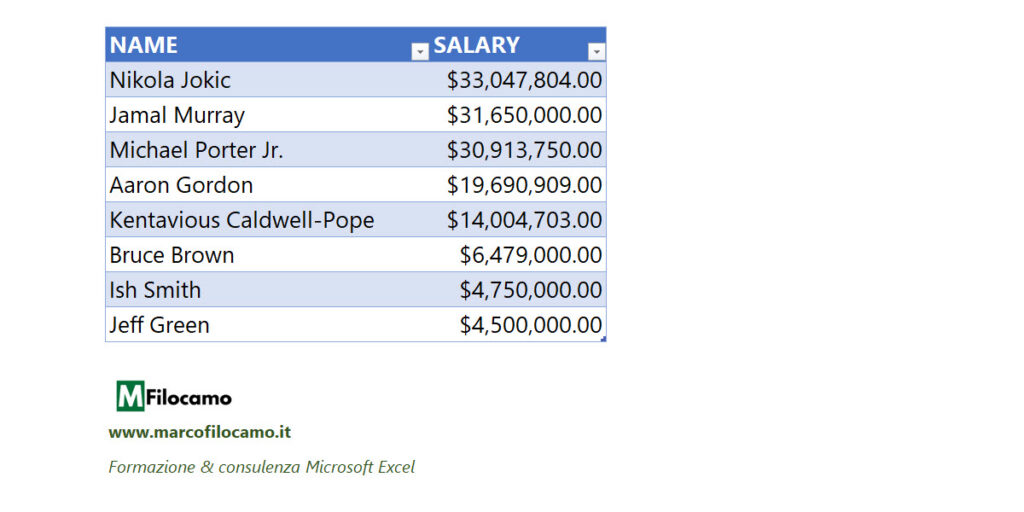
In questo caso selezioniamo vari giocatori ma vogliamo far sì che gli ultimi tre (Brown, Smith, Green) siano visualizzati nella seconda torta. Per questo motivo basta che selezioniamo la tabella > Inserisci > Grafico e scegliamo la torta della torta.
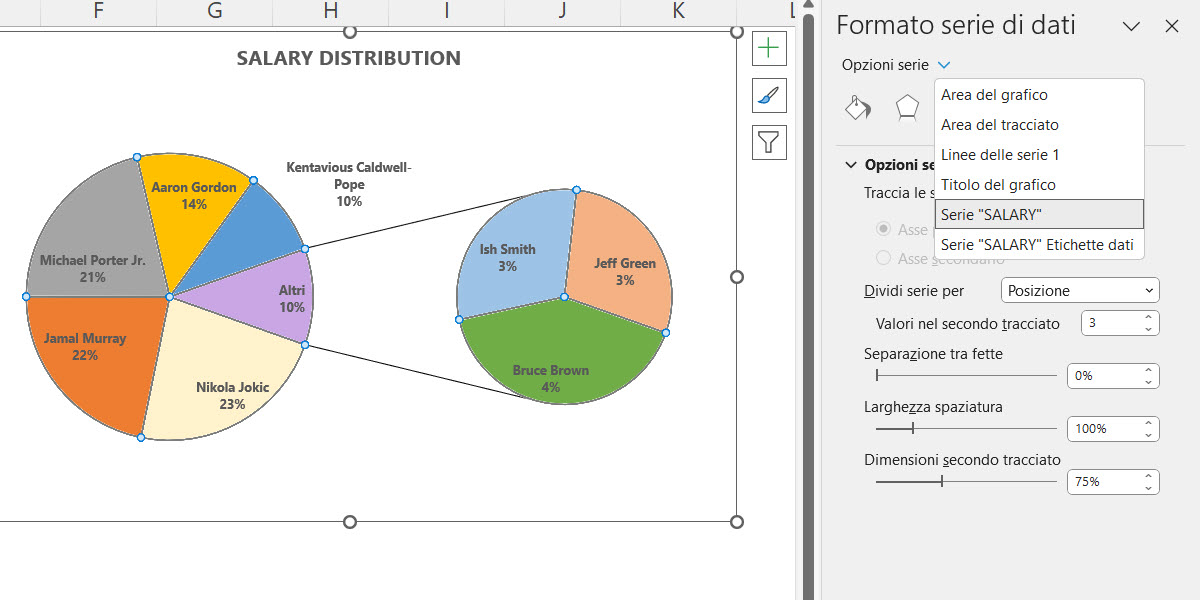
Cliccando due volte sul grafico, si aprirà il menu contestuale chiamato Formato area grafico. Da qui dobbiamo selezionare la serie, in questo caso salary, per poi cliccare sull'icona finale, il grafico a colonne simil-istogramma. Potremo quindi scegliere:
- Come dividere la serie (posizione, valore percentuale, valore, personalizzato)
- Quanti valori siano inseriti nel secondo tracciato, cioè nella seconda torta
- Varie indicazioni di layout, quali la separazione fra le fette, la larghezza della spaziatura e le dimensioni del secondo tracciato (cioè la seconda torta)
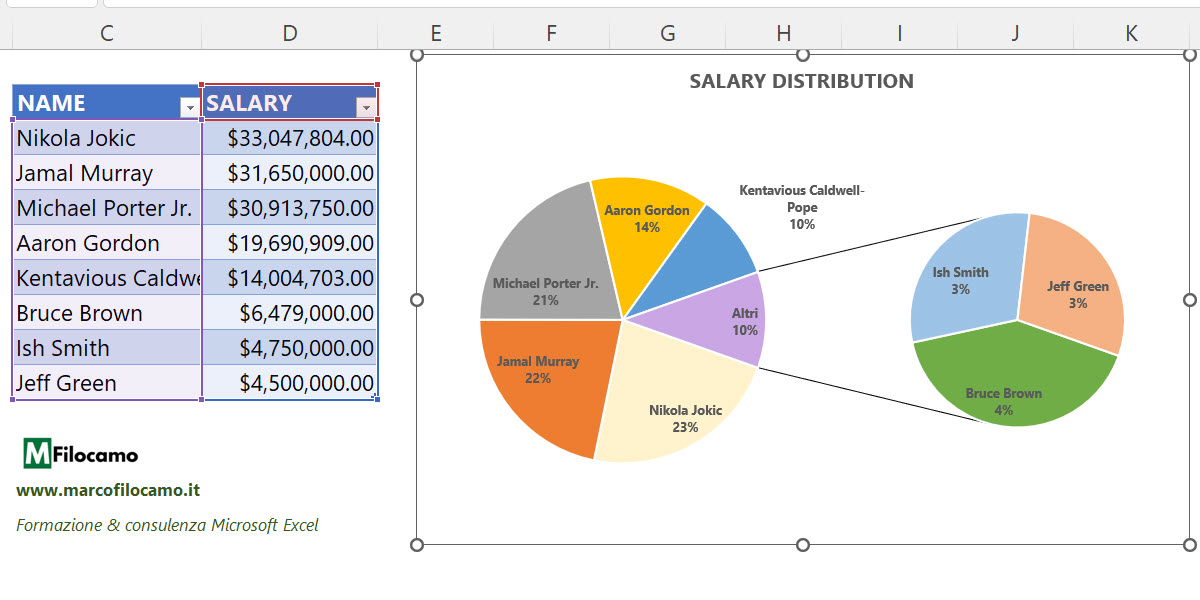
Selezionando 3 valori da inserire nella seconda torta, vedremo come Smith, Brown e Green saranno trasferiti nella seconda torta, mentre nella prima torta una fetta viene chiamata "Altra" perchè li racchiude. Cliccando sulla voce "Altra" potrai modificarla come meglio credi, io ho inserito "Altri". Puoi sempre modificare anche il formato delle etichette dati inserendo il valore che preferisci, in questo caso c'è il nome della categoria e la percentuale.
Come creare un grafico barre della torta su Excel
Il grafico barre della torta, su Excel, viene creato a partire dallo stesso set di dati e dà origine a una torta. Parte della torta, come nel caso del grafico torta della torta, viene poi riepilogato con un grafico in colonne impilato.
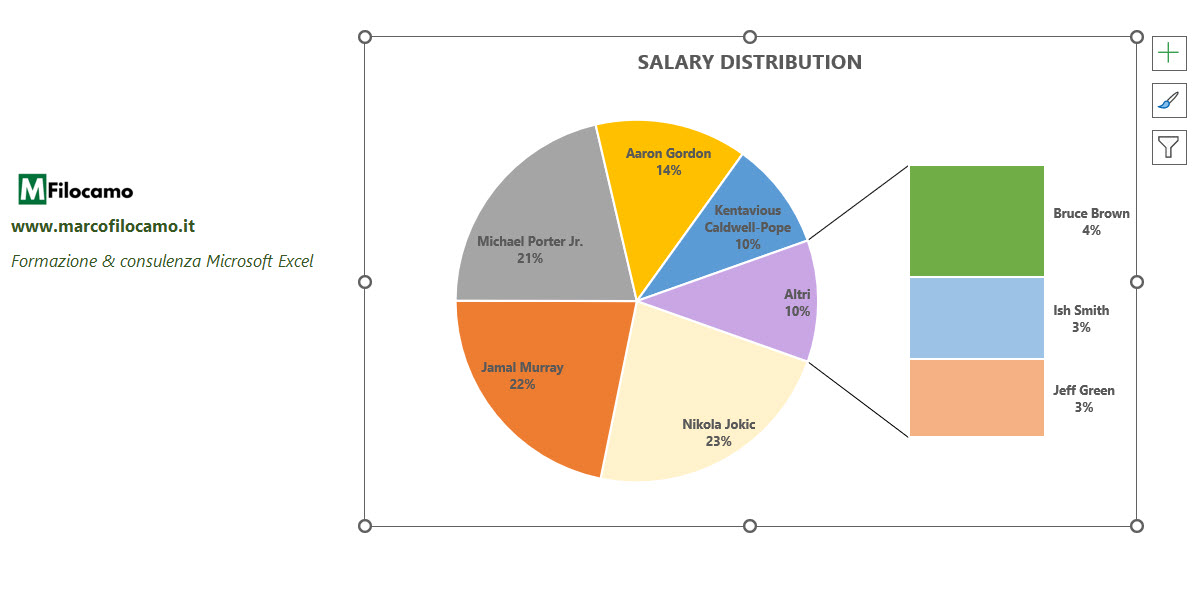
Il procedimento prevede sempre la selezione di una origine dati > Inserisci > Grafici > Barre della torta. Cliccando due volte sul grafico potrai poi selezionare la serie che ti interessa, in questo caso Salary, decidendo quanti valori visualizzare poi nel grafico impilato. Questi valori saranno riassunti nel grafico a torta iniziale come "Altra", ma potrai cambiare autonomamente il nome inserito.
Come creare un grafico ad anello su Excel
Chiamato anche donut chart, il grafico ad anello è un tipo particolare di grafico a torta che su Excel può essere creato molto facilmente. L'unica differenza rispetto al grafico a torta è che il centro del grafico sarà vuoto, aiutando la lettura dei dati.
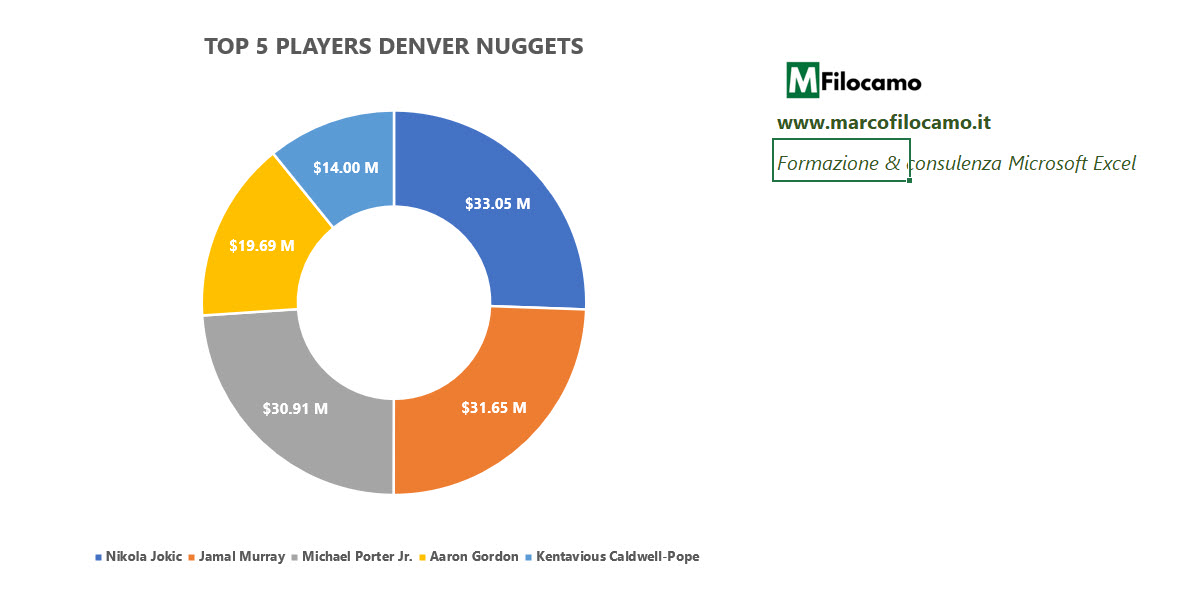
Selezionata la tua origine dati, ti basterà cliccare su Inserisci > Grafici > Anello (nella sezione torta). Accedendo alla sezione della serie dei dati (da Formato area grafico, cui puoi accedere cliccando due volte sul grafico stesso) potrai modificare l'angolo della prima sezione, la dimensione dell'anello e relativa esplosione. Questo ti permetterà di realizzare il grafico proprio come vuoi tu.
Come creare un grafico a torta 3D su Excel
Creare un grafico a torta 3D su Excel è molto semplice, ma te lo sconsiglio vivamente. I grafici in 3D sono difficili da leggere e aggiungono molto poco alla comprensione.
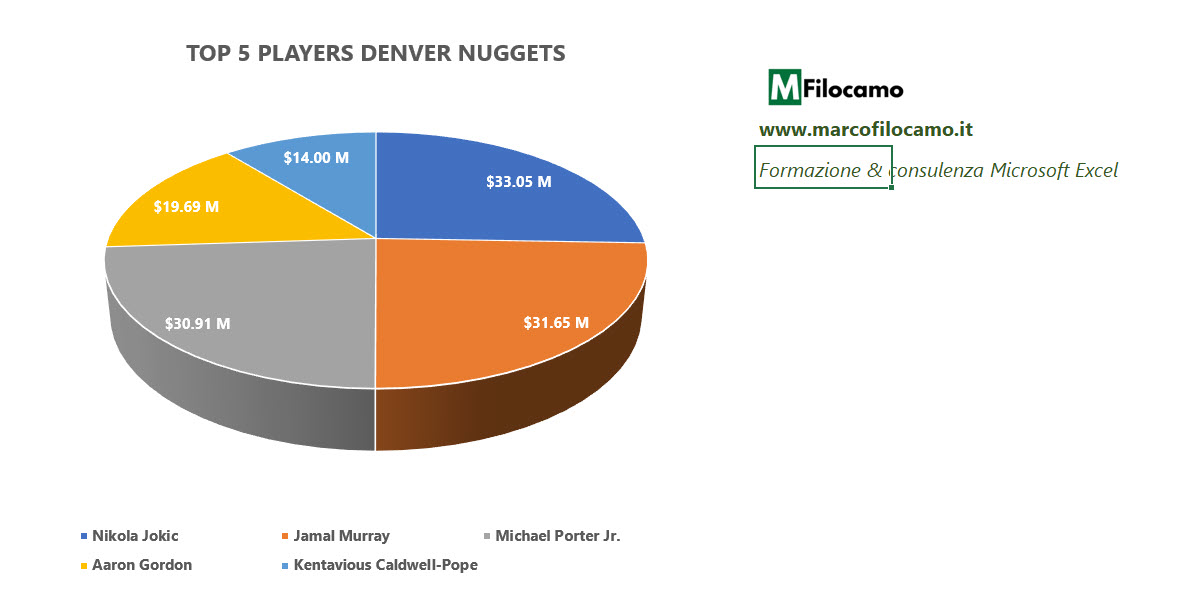
Ti basterà selezionare l'origine dati che preferisci per poi cliccare su Inserisci > Grafici > Grafico torta 3D. Potrai quindi cambiare la separazione fra le fette e l'angolo della prima posizione, oltre a inserire le etichette dati e le altre informazioni che preferisci.
Sono un formatore e consulente esperto nell’uso e nell’insegnamento di Microsoft Excel. Microsoft MVP in Excel dal 2024.
Negli ultimi 3 anni ho tenuto corsi presso realtà in multinazionali come Aruba, Bridor, IMI Orton, Primadonna e SISAL, oltre a PMI e startup di diverso genere.

Realizzo corsi di formazione Excel dedicati per aziende, supporto professionisti 1:1 a distanza con call mirate e collaboro con aziende offrendo servizi di consulenza quali creazione di business plan, dashboard di vendita e non solo.
Vuoi saperne di più? Prenota una call gratuita di 15′!