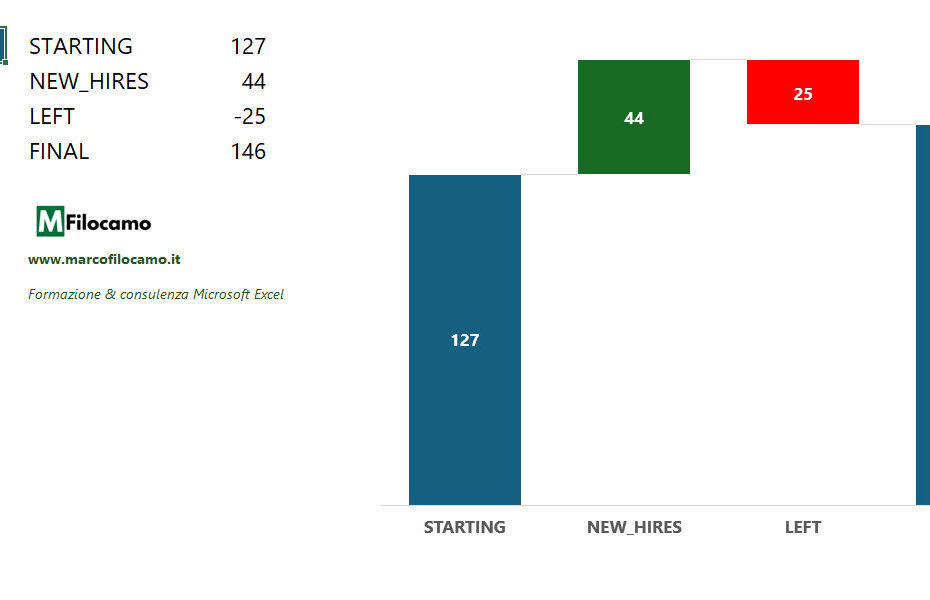Il grafico a cascata è un grafico particolare che permette di visualizzare dati di crescita o cali all'interno di un certo database. Su Excel il grafico a cascata può essere creato seguendo alcune indicazioni precise, che trovi in questa guida. Questo grafico è adatto per spiegare i bilanci aziendali, controllare i flussi di cassa o, ad esempio, il turnover dei dipendenti.
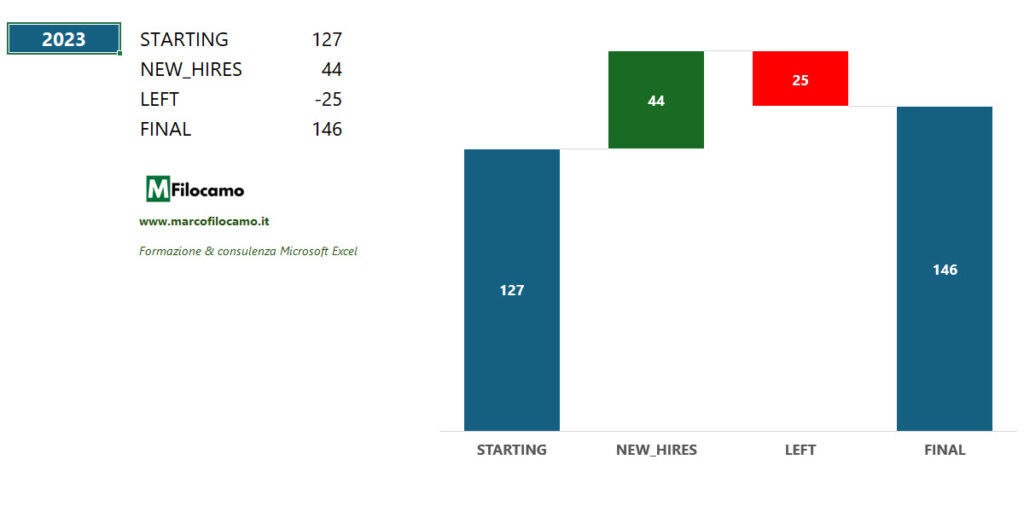
In questo caso ci focalizziamo proprio sul caso del turnover aziendale, avendo già i dati a nostra disposizione per l'analisi in una tabella che si chiama TBL_DIPENDENTI. Se vuoi seguire passo passo la guida, scarica il file!
Come realizzare un grafico a cascata su Excel
Vediamo quindi come realizzare un grafico a cascata su Excel. Mi sono immaginato di creare un filtro dinamico che possa modificare il nostro risultato a seconda dell'anno scelto dall'utente, quindi c'è una formula dedicata. Non ti spaventare, se hai una versione precedente a Excel 365 o hai già i dati nel formato corretto, puoi tranquillamente seguire la creazione del grafico anche senza questa parte.
In linea di massima ho notato come questo grafico, chiamato anche waterfall chart, funzioni meglio se i dati sono incolonnati anzichè su diverse righe - tienilo a mente se volessi creare qualche struttura automatica.
Abbiamo 4 diversi dati:
- STARTING: il numero dei dipendenti a inizio anno
- NEW_HIRES: il numero di assunti dell'anno
- LEFT: il numero di cessati dell'anno
- FINAL: il numero di dipendenti a fine anno
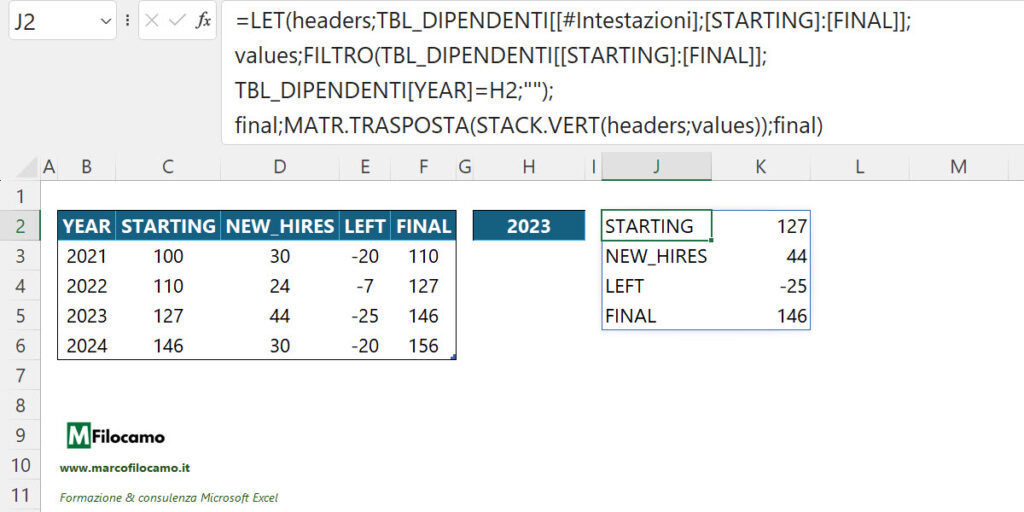
In questo caso il grafico a cascata si presta bene visto che vogliamo vedere i nostri trend per calcolare il turnover aziendale:
=LET(headers;TBL_DIPENDENTI[[#Intestazioni];[STARTING]:[FINAL]];
values;FILTRO(TBL_DIPENDENTI[[STARTING]:[FINAL]];TBL_DIPENDENTI[YEAR]=H2;"");
final;MATR.TRASPOSTA(STACK.VERT(headers;values));
final)
La formula compie le seguenti operazioni:
- LET definisce che le intestazioni (headers) siano quelle della nostra TBL_DIPENDENTI da STARTING a FINAL
- I valori (values) sono quelli corrispondenti alle colonne da STARTING a FINAL, prendendo solo, con FILTRO, i dati per i quali l'anno YEAR è pari al valore in H2
- Alla fine l'intervallo definitivo (final) non è altro che la trasposizione, con MATR.TRASPOSTA, di un impilamento dei dati ottenuto con STACK.VERT, che mette i dati di intestazioni e di valori uno sotto l'altro
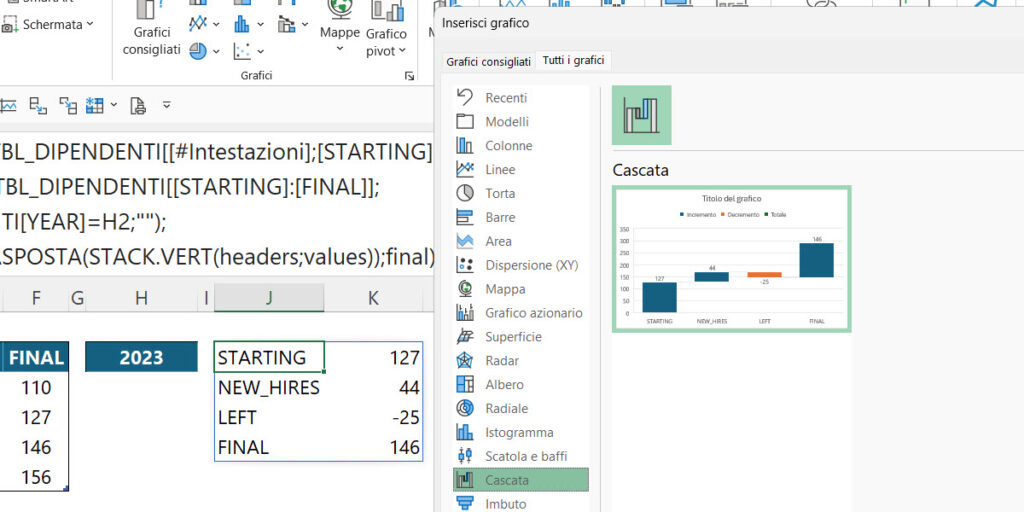
A questo punto abbiamo i nostri dati e possiamo realizzare il grafico a cascata cliccando sul nostro intervallo > Inserisci > Grafici consigliati > Tutti i grafici > Cascata. Dall'anteprima vediamo come il grafico delinei correttamente i valori negativi e positivi, generando quindi una specie di cascata, chiamato anche grafico a ponte o waterfall chart, come dicevamo.
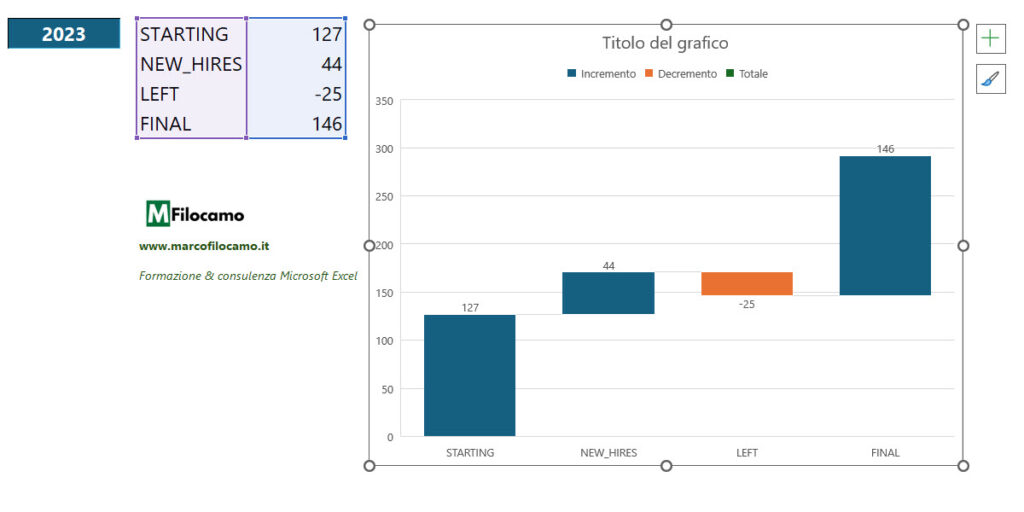
A questo punto abbiamo il nostro grafico, ma non possiamo considerarlo completato. Il problema principale, a parte la legenda che è poco parlante, è che il dato finale (FINAL) è come se fosse sommato ai precedenti, arrivando quasi a 300. L'interpretazione di questo grafico non avrebbe molto senso, ma per fortuna è facile sistemare il tutto.
Questo perchè nei grafici a cascata potresti avere due casi:
- L'ultimo valore è un totale dei precedenti, come in questo caso
- L'ultimo valore è un valore positivo o negativo, da sommare ai precedenti
Se il caso dei tuoi dati è il primo, dobbiamo cambiare leggermente come il grafico viene presentato.
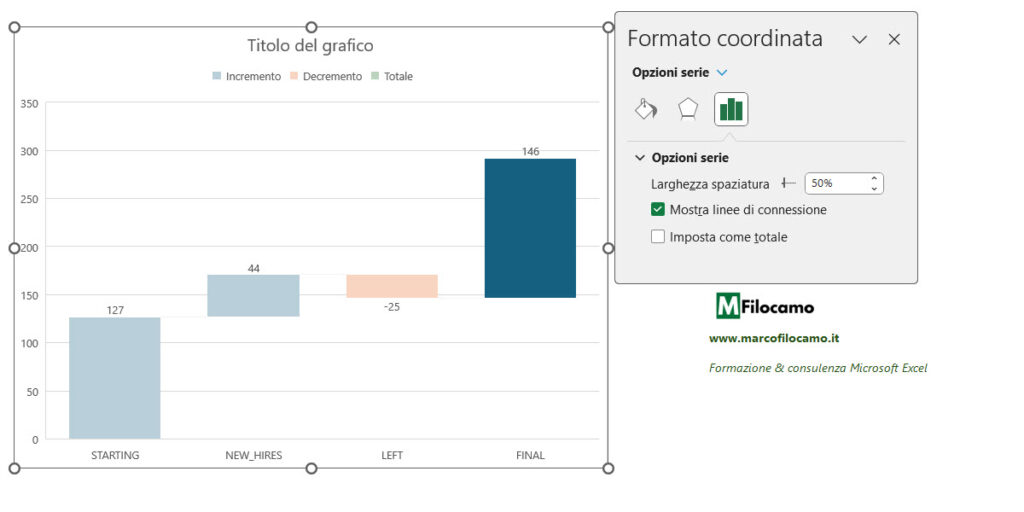
Cliccando due volte sulla colonna FINAL, possiamo vedere come nelle Opzioni serie ci sia un'opzione particolare. Un conto sono le linee di connessione, che sono quelle che ci aiutano a creare un percorso fra i diversi dati. L'altra opzione è Imposta come totale, che ci serve perchè in questo modo questo dato non sarà sommato ai precedenti.
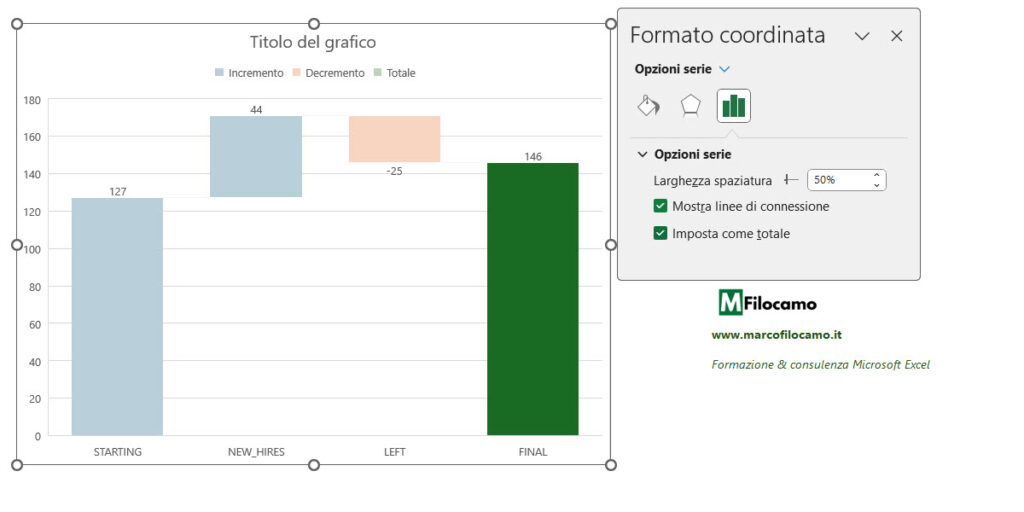
Come vedi, adesso FINAL ha un senso logico: i dati iniziali sono 127, poi sommiamo 44, sottraiamo 25 e quindi il totale diventa 146 (127+44-25). Il nostro grafico è pressochè complicato, anche se possiamo migliorare la visualizzazione. Modifichiamo quindi i colori singolarmente e, se vogliamo, possiamo togliere anche la griglia e gli assi.
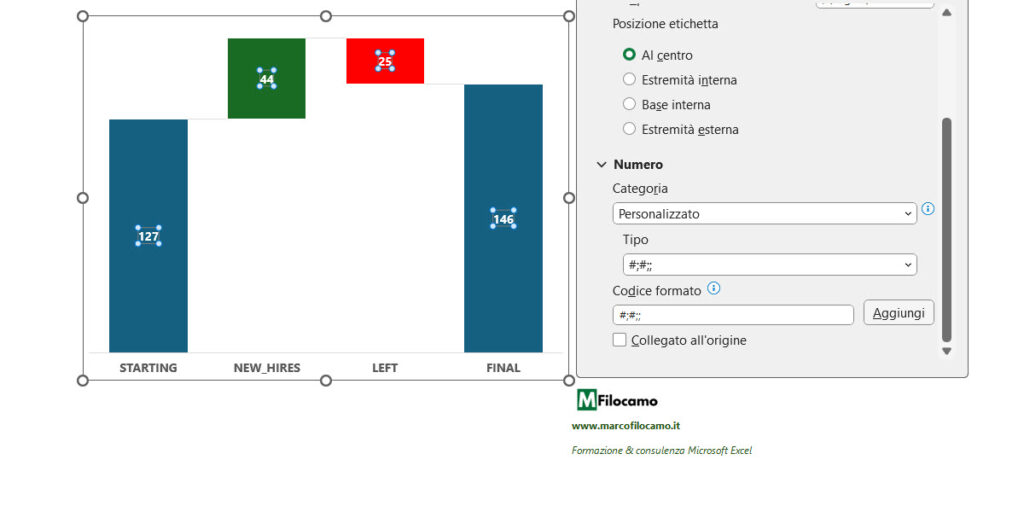
Qui è un tema di preferenze, ma vedere il -25 nell'etichetta dati dei dati negativi non credo sia particolarmente interessante. Se vuoi vedere tutti i dati come positivi, anche se non lo sono, dovresti cambiare l'etichetta dati andando nella sezione apposita e inserire un'informazione tipo #;#;; che significa: se è positivo, metti il valore com'è scritto. Se è negativo, mettilo comunque positivo. Se c'è uno 0 o è un valore testuale, metti vuoto.
In questo modo vedremo 25 anzichè -25, ma puoi tranquillamente tenere anche la versione precedente se preferisci.
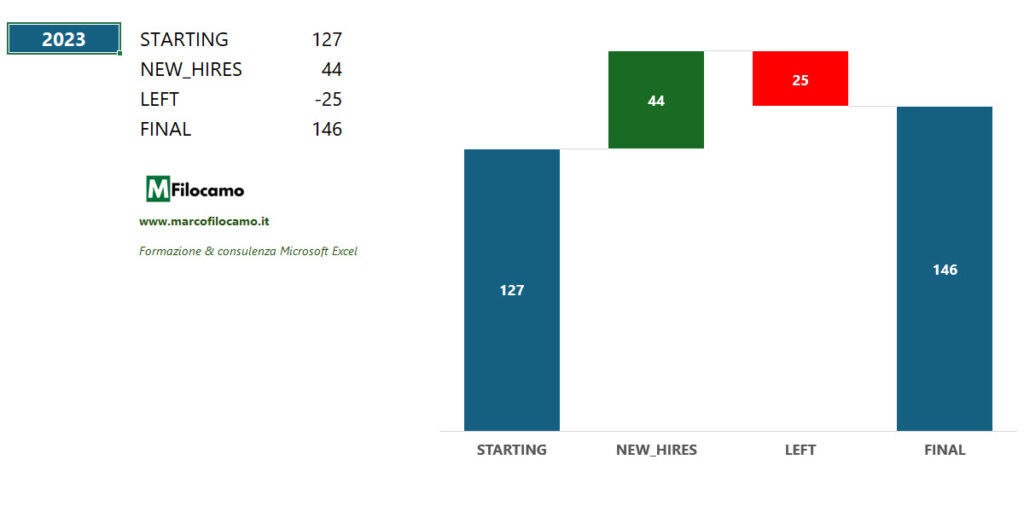
A questo punto abbiamo il nostro grafico a cascata finale, che sarà completamente dinamico a seconda della scelta dell'utente nella cella dell'anno dedicata!
Sono un formatore e consulente esperto nell’uso e nell’insegnamento di Microsoft Excel. Microsoft MVP in Excel dal 2024.
Negli ultimi 3 anni ho tenuto corsi presso realtà in multinazionali come Aruba, Bridor, IMI Orton, Primadonna e SISAL, oltre a PMI e startup di diverso genere.

Realizzo corsi di formazione Excel dedicati per aziende, supporto professionisti 1:1 a distanza con call mirate e collaboro con aziende offrendo servizi di consulenza quali creazione di business plan, dashboard di vendita e non solo.
Vuoi saperne di più? Prenota una call gratuita di 15′!