Creare un calendario 2025 con Microsoft Excel è possibile in tanti modi diversi, che dipendono anche dalla tua abilità con Excel. Sicuramente può essere essere comodo avere un calendario personalizzato ma, se vuoi risparmiare tempo senza creare una struttura eccessivamente complessa, Microsoft supporta la creazione di calendari con diversi template già compilati e gratuiti, cui possiamo accedere aprendo Excel e cliccando su File > Nuovo. Da lì basta seguire una veloce procedura, che racconto nella seconda parte dell'articolo.
Se vuoi scaricare il calendario Excel compatibile con tutte le versioni (fino a Excel 2010), clicca qui:
Se vuoi scaricare direttamente un calendario per il 2025, clicca sul pulsante successivo (compatibile con Excel online, Excel 2021 e Excel 365):
Il formato è piuttosto semplice, ma è già ottimizzato per la stampa presentando 2 mesi per ogni pagina e un layout minimale per permetterti di prendere note facilmente una volta stampato.
Per i calendari precedenti fai riferimento ai link seguenti:
- Scarica il calendario Excel 2024
- Scarica il calendario Excel 2023
- Scarica il calendario Excel 2022
- Scarica il calendario Excel 2021
- Scarica il calendario Excel 2020
Clicca qui invece se stai cercando anche un file dedicato per il piano ferie su Excel.
Calendario Excel 2025 Modificabile
Il formato del calendario 2025 presenta sia i giorni della settimana sia i singoli mesi, giusto per aiutare la comprensione. Puoi modificarlo come preferisci, dipende sempre da quale sarà il tuo utilizzo primario e quante volte ti capiterà di doverlo aggiornare - ad esempio potresti voler allargare le colonne o mettere i singoli mesi su fogli singoli.

Calendario 2025 PDF stampabile
Lo stesso file visto in precedenza può essere stampato facilmente, dato che avrai tutti i mesi in 6 diversi fogli. Puoi evitare di fare ulteriori operazioni cliccando direttamente sul pulsante seguente:
Nel caso volessi prima modificare il file Excel per poi salvarlo in PDF, puoi seguire la seguente procedura:
- File
- Salva con nome
- Selezionare PDF con il nome prescelto
- Salvare
L'indicazione PDF è fra le ultime del sistema, ma dovresti trovarla senza troppe difficoltà.
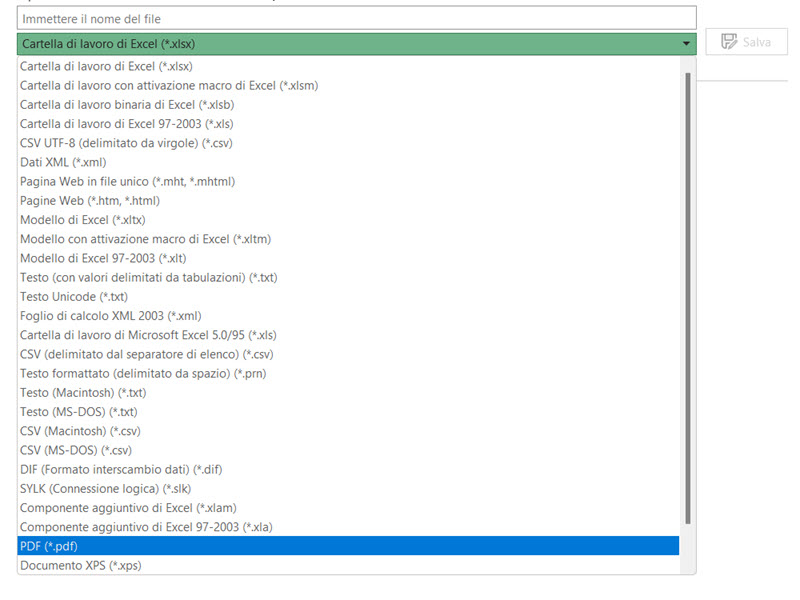
Il file presenta anche un formato ancora più essenziale per permetterti di stampare il calendario in un colpo solo, lo trovi nel foglio CALENDARIO:

Questo formato potrebbe esserti utile per avere un'idea di massima della progressione nell'anno, benchè lo spazio sia limitato per prendere appunti.
Come creare il calendario Excel 2025 con la funzione Sequenza
Per questo foglio ho preso ispirazione da un ottimo video di Leila Gharani che spiega come si può utilizzare la funzione SEQUENZA per creare un calendario da zero.
NB: Questa funzione è compatibile esclusivamente con la versione 365 e successive, ma puoi accedere allo stesso calendario dal foglio "UNA_PAGINA" se lo desideri.

Vediamo prima di tutto com'è composta la funzione SEQUENZA:
=SEQUENZA(righe;[colonne];[inizio];[passaggio])
SEQUENZA è una funzione matriciale, quindi dovremo inserire la formula una volta sola e questa coprirà il resto delle celle interessante. Lo puoi notare dal leggero bordo blu, ma vediamo prima di tutto come funziona:
- Righe sono le righe che dovranno essere coperte dalla nostra sequenza di numeri
- Colonne sono le colonne interessate dalla sequenza di numeri, come per le righe
Se ad esempio mettessimo =SEQUENZA(10;5) avremmo quindi coperto 50 celle, un rettangolo composto da 10 righe e 5 colonne.
- Inizio indica il primo valore che ci interessa considerare
- Passaggio segnala invece di quanto si debbano spostare i numeri. Se inseriamo in inizio 1 e in passaggio 2, la sequenza sarà 1 - 3 - 5 - 7 e così via, ad esempio
L'aspetto interessante è che essendo SEQUENZA una funzione matriciale, dovremo inserire la formula una volta sola e questa coprirà il resto delle celle interessante. Lo puoi notare dal leggero bordo blu, ma vediamo prima di tutto come funziona:
=SEQUENZA(53;7;45656;1)
I numeri inseriti, come notiamo sono 4. Nel dettaglio:
- 53 indica il numero di righe, ovvero le 53 settimane dell'anno
- 7 indica il numero di colonne, ovvero i giorni della settimana
- 45656 è (in formato numero) la data pari al giorno 30/12/2024, dato che il 2025 non inizia di lunedì
- 1 è la distanza che ci interessa, dato che fra i giorni deve esserci solo 1
La funzione partirà quindi dal 1 Gennaio e aggiungerà un giorno fino ad arrivare a 371 giorni più avanti (53*7), riempiendo le celle che abbiamo indicato.
Nota di formattazione: vediamo che le ultime cifre non sono però visualizzate sul foglio. Il motivo è che ho inserito un altro formato ( ;;; ) che nasconde il contenuto all'interno delle celle stesse. Per verificarlo, puoi cliccare su Home e poi andare nella sezione Numeri, cliccando sulla freccia in basso a destra nella sezione dedicata.
Puoi anche scaricare questo formato in PDF, se preferisci:
Come inserire la formattazione condizionale nel calendario Excel 2025
Vediamo che il primo giorno del mese è sempre giallo con un bordo nero. Questo accorgimento visivo è stato realizzato con la formattazione condizionale, utilizzando la funzione GIORNO dato che tutti i valori sono in formato data. Puoi andare su Home > Formattazione Condizionale > Gestisci Regole per modificarla o, nel caso non ti piacesse, rimuoverla del tutto.
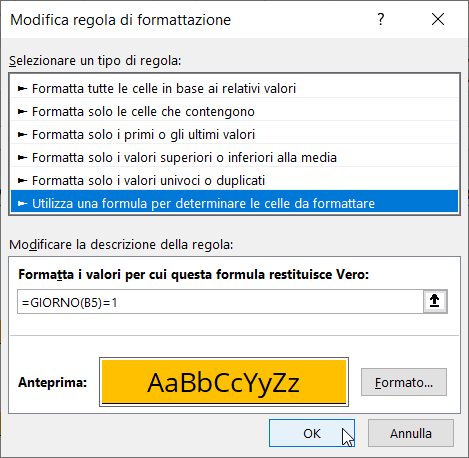
Come creare il calendario Excel 2025 Mensile
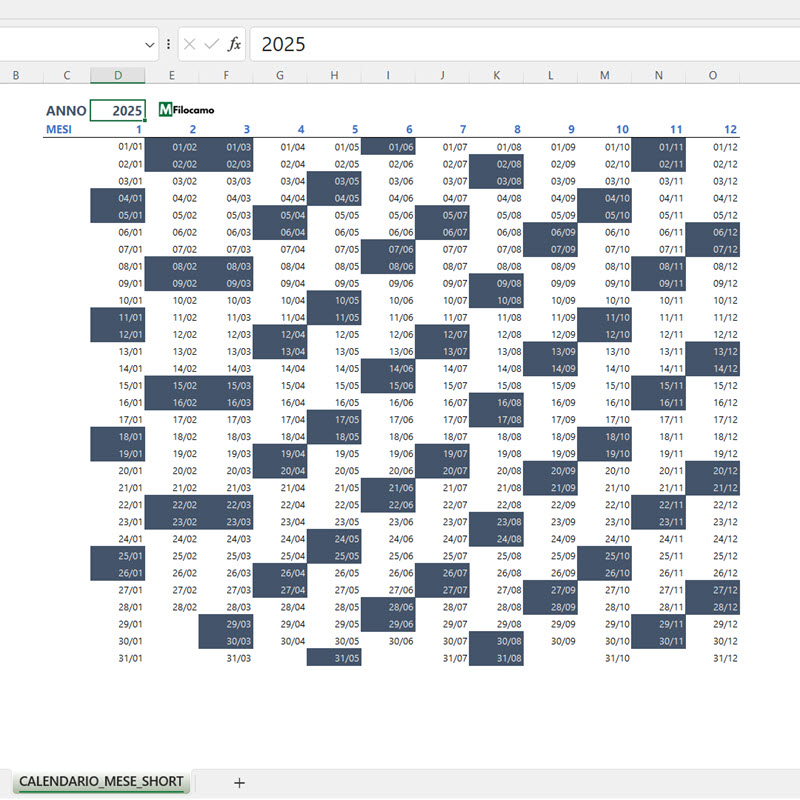
Possiamo realizzare un calendario 2025 mensile utilizzando varie funzioni, che ci permetteranno di vedere, in autonomia, quali siano i giorni dell'anno in un singolo mese.
Nella prima versione, l'utente deve inserire un parametro solo, cioè l'anno considerato: in questo caso, 2025. Sapendo che i mesi sono 12, creeremo la sequenza dei mesi e poi avremo la nostra distribuzione, proprio sotto i singoli mesi.
Vediamo più nello specifico cosa succede nella cella D3:
=SEQUENZA(;12)
Questa formula crea una sequenza {1,2,3,4,5,6,7,8,9,10,11,12}, i cui valori si distribuiranno su diverse colonne. Useremo poi il numero del mese per segmentare le singole date
A questo punto, riutilizzeremo la sequenza per la nostra formula:
=LET(start;DATA(D2;1;1);
end;DATA.MESE(start;12);
seq;SEQUENZA(end-start;;start);
red;REDUCE("";D3#;LAMBDA(acc;v;STACK.ORIZ(acc;FILTRO(seq;MESE(seq)=v))));
final;SE.ERRORE(ESCLUDI(red;;1);"");
final)
Vediamo i singoli passaggi prima del calcolo finale:
- start rappresenta il primo giorno dell'anno che abbiamo indicato nella cella D2, cioè 2025. La funzione DATA ricrea una data a partire dall'anno, che sarà 01/01/2025
- end indica invece il primo giorno dell'anno successivo. Riprendendo la data in start, aggiungiamo direttamente 12 mesi con DATA.MESE e quindi questa data diventerà il giorno 01/01/2026
- seq segnala quanti siano i giorni dell'anno. Questo perchè creiamo una SEQUENZA che fa la differenza fra i due valori, partendo poi dal valore start (01/01/2025) per creare la sequenza. Avremo quindi tutte le date così composte, fino alla fine dell'anno {01/01/2025, 02/01/2025, 03/01/2025 ...31/12/2025}
A questo punto, abbiamo tutti gli elementi e arriviamo a red, che è la sezione più complessa di questa formula. REDUCE ci permette di creare un calcolo iterativo, dove partiamo dal valore vuoto ("") e poi vogliamo fare un'operazione per tutti valori considerati nella sequenza D3#, che non è altro che la nostra sequenza di mesi da 1 a 12. REDUCE ci richiede poi due diversi parametri: acc sarà l'accumulatore, mentre v sarà il valore. In sostanza, noi vogliamo fare un calcolo 12 volte: vedere, per ognuno dei mesi, quali siano quelli che sono parte di un certo mese. Visto che c'è un'iterazione, avremo un risultato alla fine di ognuno dei valori della sequenza D3#, che diventerà l'accumulatore. Quindi prima avremo il valore vuoto, poi avremo un risultato per il valore 1, che diventerà l'accumulatore. Poi avremo il risultato per il valore 2, che diventerà l'accumulatore successivo, e così via, fino al 12.
Ora, l'aspetto importante è sapere che a noi, in questo caso, l'accumulatore interessa parecchio. Questo perchè noi vogliamo assolutamente tracciare i casi nei quali il mese delle date è pari a 1, per vederlo poi sotto il valore 1 dei mesi. Lo stesso vogliamo fare per le date nelle quali il mese è pari a 2, per vedere anche loro sotto il valore 2 dei mesi (fino a 12). Il modo nel quale possiamo salvare questo dato è quindi creando uno stack, dove con STACK.ORIZ stiamo dicendo che vogliamo impilare orizzontalmente dei dati. Ma quali?
Vogliamo impilare orizzontalmente l'accumulatore e poi, per ognuno dei valori (v), ricavare, con FILTRO, i giorni nei quali il MESE è pari a quello del nostro array D3#. In sostanza, Excel, così facendo, salva l'accumulatore e poi, mano a mano, calcolerà il risultato successivo, permettendoci di averli tutti ordinati uno dopo l'altro.
Vediamo come funziona REDUCE più nel dettaglio, distinguendo accumulatore e valore:
- STEP1: il primo accumulatore è "". Quindi avremo =STACK.ORIZ("";FILTRO(seq;MESE(seq)=1;"")). Il risultato sarà un'intera colonna di valori vuoti ("") e poi le date del mese di Gennaio, dato che stiamo filtrando quando il mese è 1
- STEP2: il secondo accumulatore è con i dati del mese di Gennaio. Avremo quindi =STACK.ORIZ({"",date_gennaio};FILTRO(seq;MESE(seq)=2;"")). Stavolta avremo l'intera colonna con i vuoti, poi una colonna con i valori di Gennaio, poi un'altra colonna con i valori di Febbraio
Il procedimento si ripete fino al valore 12, permettendoci quindi di salvare, per ogni passaggio, le date collegate con il mese prestabilito. A questo punto, creiamo un array che ha tutti i valori che ci interessano.
Siamo quasi alla fine ma a quanto punto, però, ci serve final per due motivi principali. Il primo è che abbiamo una colonna inutile composta solo di valori vuoti. Il secondo è perchè non tutti i mesi hanno lo stesso numero di giorni - e se non facciamo niente, vedremo dei fastidiosi errori. A questo punto possiamo quindi rimuovere, con ESCLUDI, la prima colonna del nostro array finale. Con SE.ERRORE, invece, trasformiamo gli errori in un valore vuoto, in modo da aiutare la visualizzazione.
A questo punto, la nostra formula è completata - e, con pochi accorgimenti, potremmo creare un calendario personalizzato per qualsiasi anno vogliamo sul nostro file Excel!
Come visualizzare il weekend sul calendario Excel 2025

Notiamo che, nel calendario Excel mensile 2025, abbiamo i valori per sabato e domenica con uno sfondo blu. Questo aspetto grafico è facilmente personalizzabile, basta selezionare l'intervallo per poi digitare:
=GIORNO.SETTIMANA(D4;2)>=6
Stiamo dicendo a Excel che vogliamo visualizzare diversamente tutte le date che abbiano un giorno della settimana che sia sabato (6) o domenica (7). Bisogna fare attenzione con queste funzioni perchè, senza il 2, prenderemmo una settimana che per noi ha poco senso (domenica-sabato anzichè lunedì-domenica).
Template Microsoft Excel calendario 2025
Se vogliamo invece utilizzare i template di Microsoft, come dicevamo dovremo andare su File > Nuovo per iniziare la nostra ricerca. Successivamente, dovremo inserire la parola "calendario" nella ricerca:
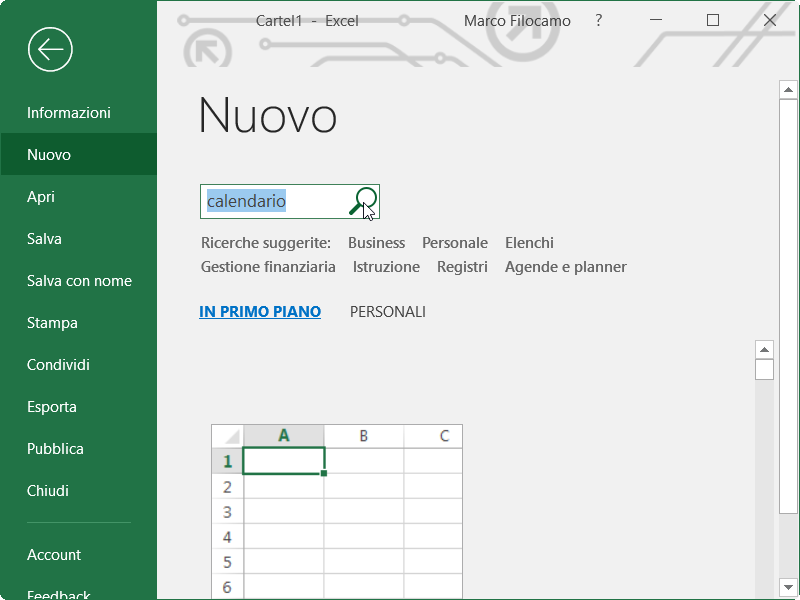
A questo punto avremo una folta lista di template già creati, parliamo di oltre 50 possibilità. Volendo, si possono anche sfogliare online:
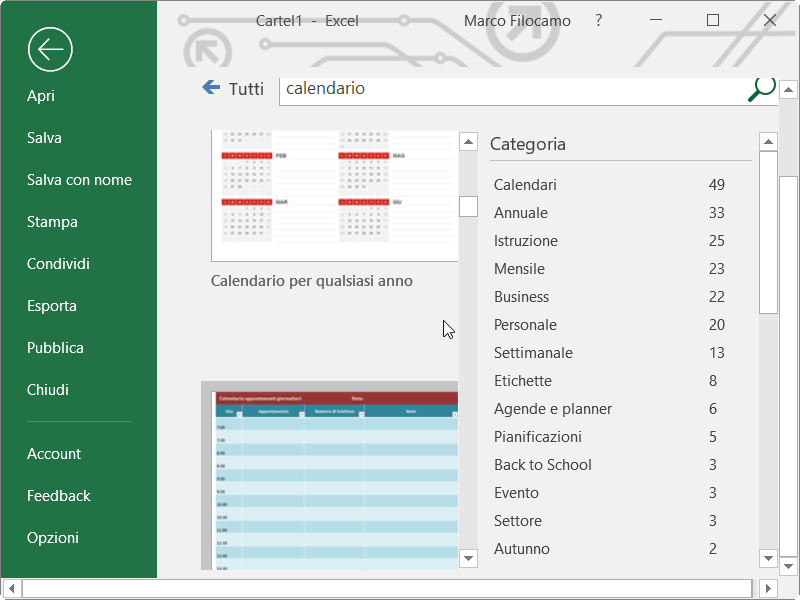
A questo punto non ci resta che scegliere quello più adatto a noi e salvarlo come nuovo file. Tutti i template sono modificabili e possono utilizzare strumenti di Excel quali le tabelle, molto utili nel caso dovessimo fare aggiornamenti.
Nel caso volessi scaricare il file che trovi all'inizio dell'articolo, puoi cliccare sul pulsante successivo:
Sono un formatore e consulente esperto nell’uso e nell’insegnamento di Microsoft Excel. Microsoft MVP in Excel dal 2024.
Negli ultimi 3 anni ho tenuto corsi presso realtà in multinazionali come Aruba, Bridor, IMI Orton, Primadonna e SISAL, oltre a PMI e startup di diverso genere.

Realizzo corsi di formazione Excel dedicati per aziende, supporto professionisti 1:1 a distanza con call mirate e collaboro con aziende offrendo servizi di consulenza quali creazione di business plan, dashboard di vendita e non solo.
Vuoi saperne di più? Prenota una call gratuita di 15′!



































