Calcolare l'IVA con Excel è piuttosto immediato, ma può essere utile avere un file di riferimento per aiutarci nel calcolo. In questa guida vedremo sia il caso del calcolo tipico dell'IVA sull'imponibile sia lo scorporo, che ci serve nel caso abbiamo il prezzo di un prodotto finito dal quale vogliamo dedurre l'IVA stessa.
Dato che l'IVA potrebbe cambiare in futuro, sul file è possibile modificarla in autonomia. Ad esempio per alcuni beni di consumo è pari al 4% o al 10% anzichè il 22%, quindi è sempre meglio avere formule flessibili per questo tipo di calcoli. Per qualsiasi listino, è importante valutare se il valore sia già con IVA o senza per evitare errori in fase di previsioni finanziarie, per esempio.
Calcolo IVA online
Se vuoi calcolare rapidamente l'IVA online utilizzando i valori di imponibile e totale puoi farlo con il file interattivo: cliccando sulle singole celle, avrai subito il risultato!
Come vedi, il risultato si modificherà in automatico al variare dei dati inseriti, restituendoti in automatico il risultato corretto. Puoi anche scaricare il file direttamente cliccando sulla X di Excel che trovi in basso a sinistra rispetto al foglio.
Questo calcolatore online dell'IVA può essere comodo ma se devi effettuare ulteriori calcoli ti conviene avere un file dedicato, come quello che andiamo a creare a breve.
Qui trovi anche una guida per il calcolo della ritenuta d'acconto su Excel, nel caso potesse interessarti.
Calcolo IVA sull'imponibile con Excel
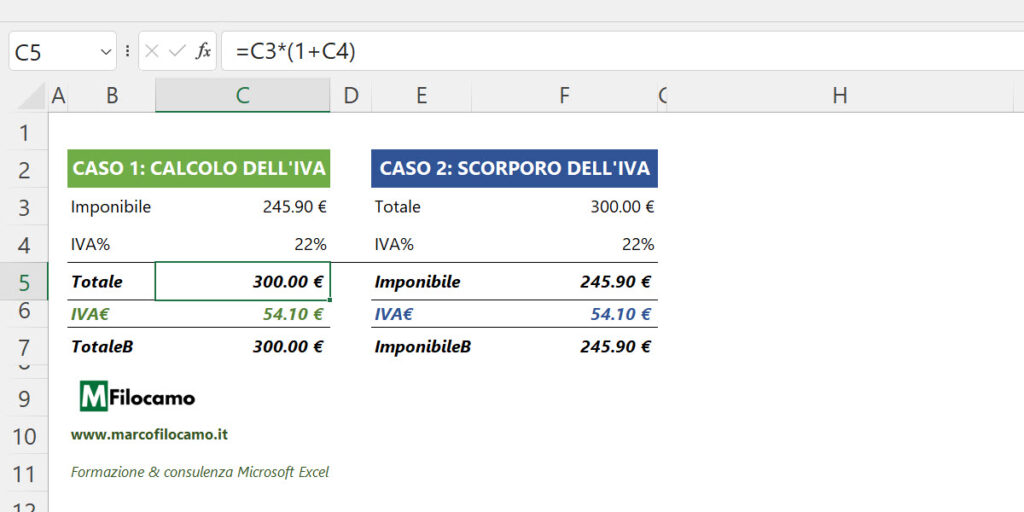
Vediamo come calcolare l'IVA a partire dal prezzo di vendita, o imponibile. Semplificando, il calcolo sarebbe: Prezzo finale = Imponibile * (1+IVA).
In questo caso abbiamo:
- Imponibile in C3
- IVA% in C4
Il calcolo sarà quindi:
=C3*(1+C4)
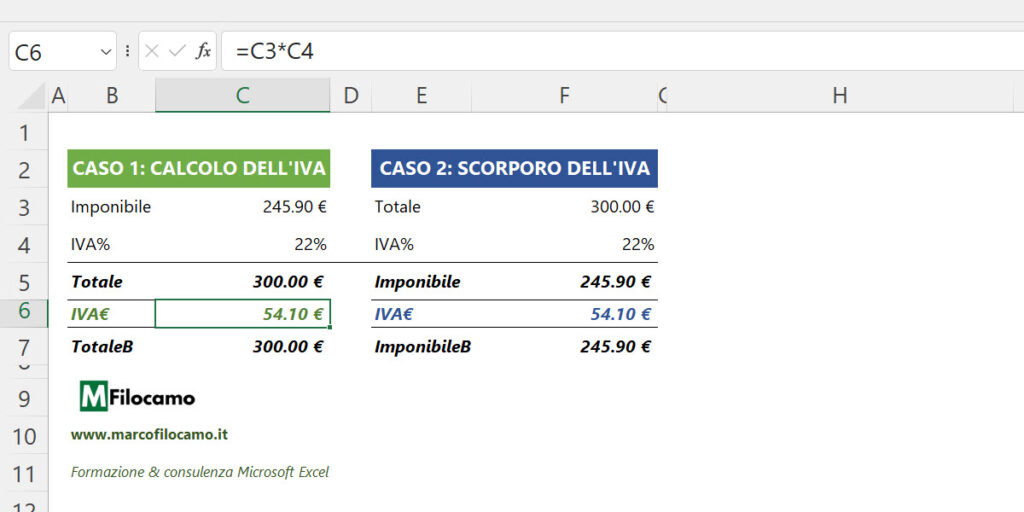
Per trovare l'IVA, dovremo semplicemente moltiplicare imponibile e l'IVA percentuale:
=C3*C4
Questo calcolo può essere utile per trovare esclusivamente l'IVA, senza aggiungerla all'imponibile.
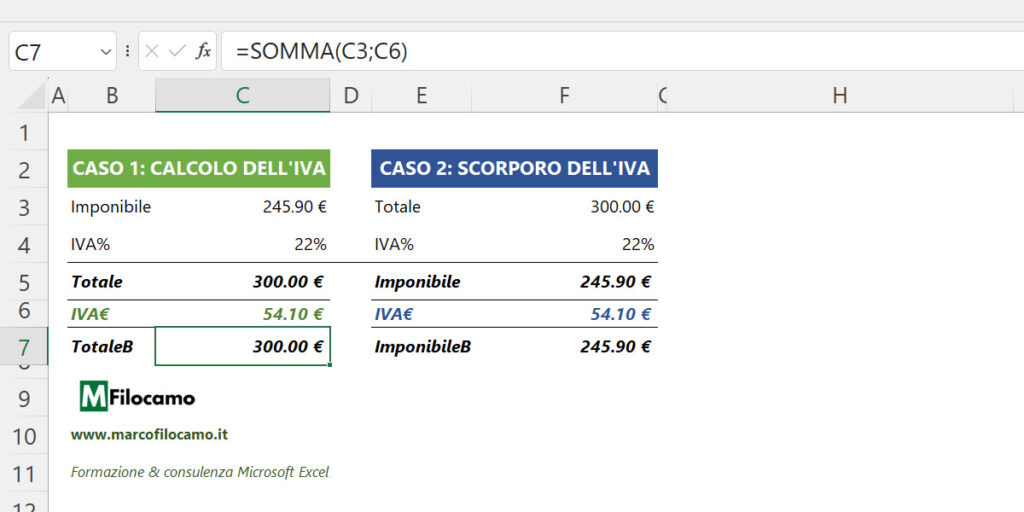
Chiaramente, se abbiamo già a disposizione l'imponibile e l'IVA basterà sommarli per trovare il nostro valore totale:
=SOMMA(C3;C6)
Il calcolo è piuttosto immediato, ti basterà modificare il valore dell'IVA a tuo piacimento per calcolarla correttamente dato che può variare a seconda del tipo di bene considerato.
Come calcolare lo scorporo dell'IVA con Excel
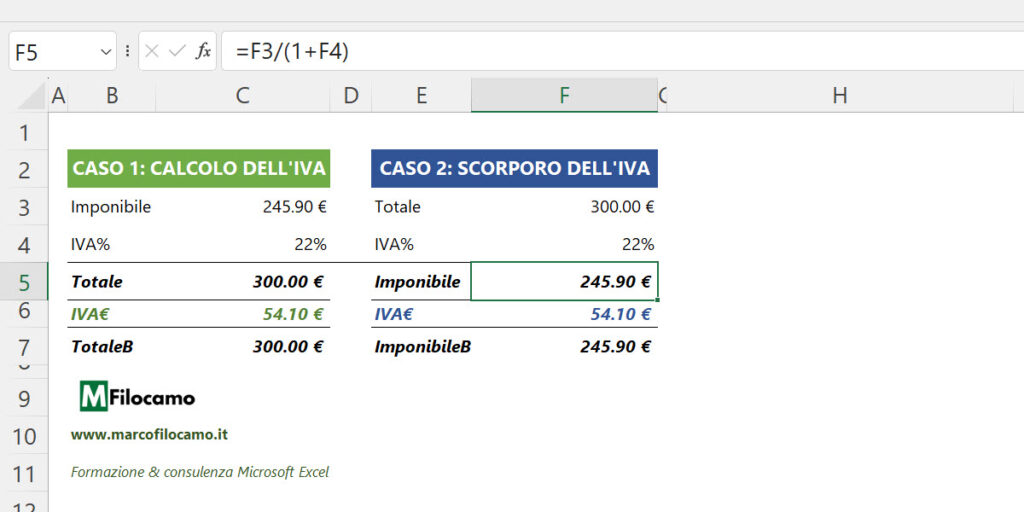
Vediamo come calcolare lo scorporo dell'IVA con Excel, partendo da un valore totale di partenza. La formula è piuttosto intuitiva, dato che dobbiamo invertire quanto fatto per il calcolo dell'IVA. Dovremo infatti dividere il nostro valore totale per 1+IVA percentuale, trovando quindi l'imponibile.
Considerando F3 come totale e l'IVA percentuale in F4:
=F3/(1+F4)
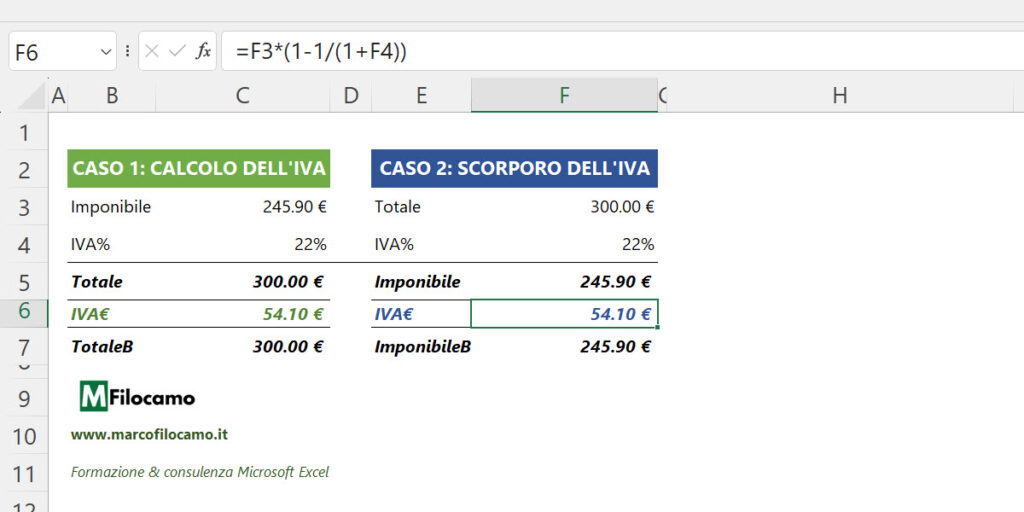
Per trovare il valore dell'IVA in valuta, il calcolo si complica leggermente, se vogliamo effettuare questo calcolo direttamente.
Vediamo i valori necessari:
- Il totale sarà in F3
- L'IVA percentuale da rimuovere sarà in F4
A questo punto la formula sarà:
=F3*(1-1/(1+F4)
In questo caso, troviamo quindi direttamente l'IVA da non considerare per i nostri calcoli.
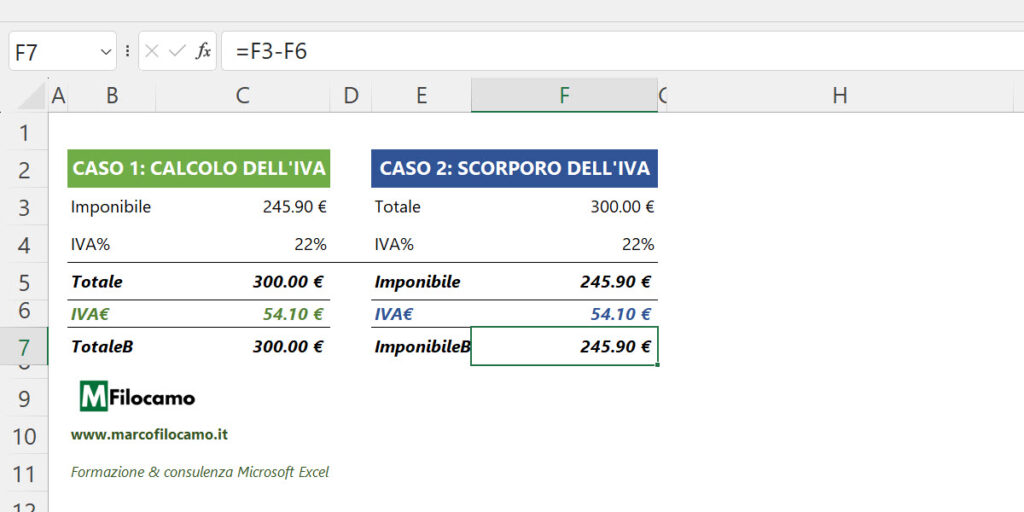
Chiaramente, se abbiamo già a disposizione il valore dell'IVA in valuta, ci basterà sottrarre il valore dell'IVA al totale per trovare il nostro imponibile.
Se vuoi provare anche tu, puoi scaricare il file sul quale troverai entrambi i calcoli proprio come visualizzato in precedenza. Spero che questo calcolo possa tornarti utile per prezzi di listino o per lo sviluppo di business plan.
Come calcolare l'IVA per diversi prodotti su Excel
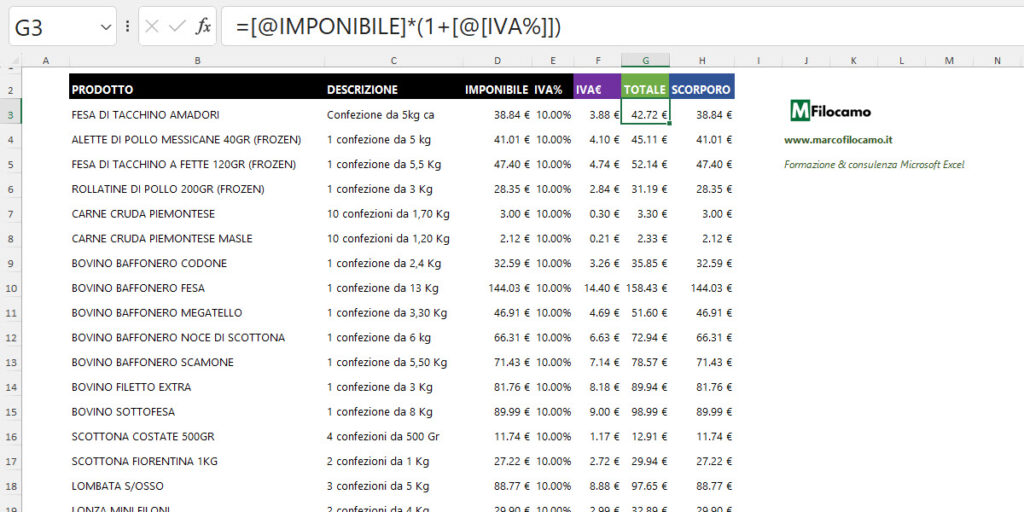
Possiamo calcolare l'IVA anche per diversi prodotti in un colpo solo, sempre utilizzando Excel. In questo caso utilizziamo una tabella chiamata TBL dove inseriamo:
- Prodotto (potrebbe anche essere un codice prodotto)
- Descrizione del prodotto
- Imponibile
- IVA % che si differenzia per singolo prodotto
Vediamo la formula per trovare l'IVA in €, in modo da visualizzarla anche in valuta:
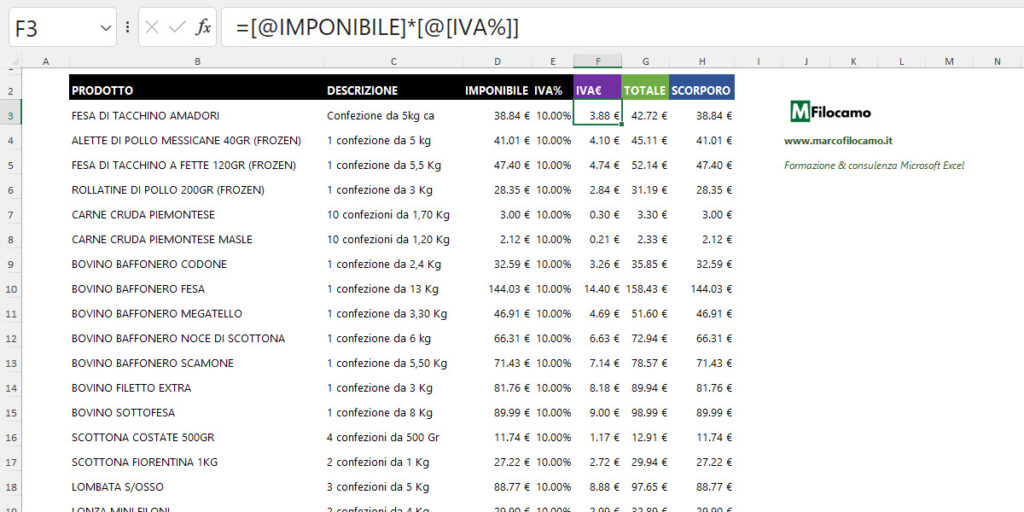
=[@IMPONIBILE]*[@[IVA%]]
Moltiplichiamo semplicemente l'imponibile per l'IVA dedicata. Le chiocciole @ indicano che stiamo agendo sulla stessa riga, così avremo sicuramente i dati corretti per ogni singolo prodotto.
Per calcolare il totale, composto da imponibile e IVA, la formula sarà invece simile a quelle viste in precedenza:
=[@IMPONIBILE]*(1+[@[IVA%]])
L'imponibile si moltiplica per 1+IVA% in ogni singola riga della tabella. In questo caso non abbiamo bisogno di visualizzare l'IVA anche in valuta, ma volendo potevamo semplicemente sommare l'imponibile e l'IVA in €.
Se tu avessi invece una lista di prodotti con il totale al quale rimuovere l'IVA, la formula sarebbe la seguente:
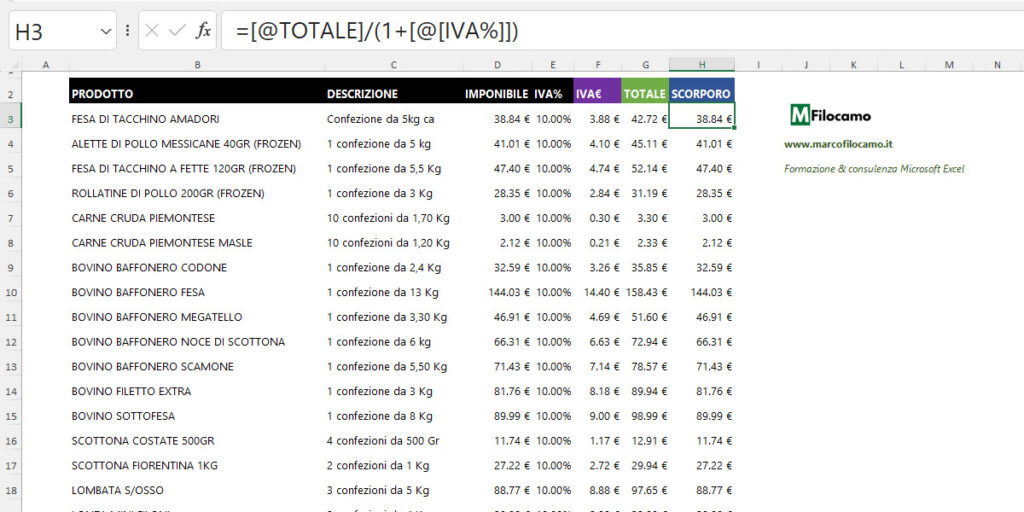
=[@TOTALE]/(1+[@[IVA%]])
Dividiamo il totale per 1+IVA% per ogni singola riga, in modo da ottenere l'imponibile finale.
Personalmente ti consiglio caldamente di lavorare sempre per tabelle, in modo da tenere i calcoli chiari e definiti anche per altre persone che potrebbero utilizzare il foglio. Le formule sono coerenti in tutta la tabella, evitando così errori di calcolo o di distrazione.
Come definire il valore dell'IVA su Excel
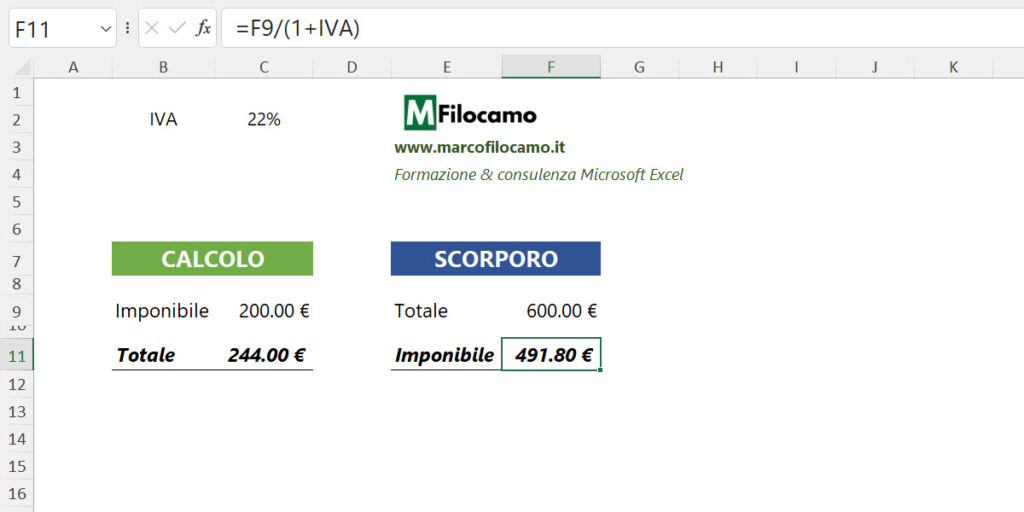
Il calcolo dell'IVA potrebbe avere un valore di IVA costante per tutto il nostro file Excel. In questo caso vogliamo definire IVA come 22% e modificare direttamente questo valore in un punto specifico del nostro file, in modo da poterlo modificare velocemente. Il vantaggio principale è che se l'IVA dovesse salire al 23%, ci basterebbe modificare questo valore in un solo foglio per poi avere tutti i calcoli aggiornati e corretti senza rischiare errori di calcolo.
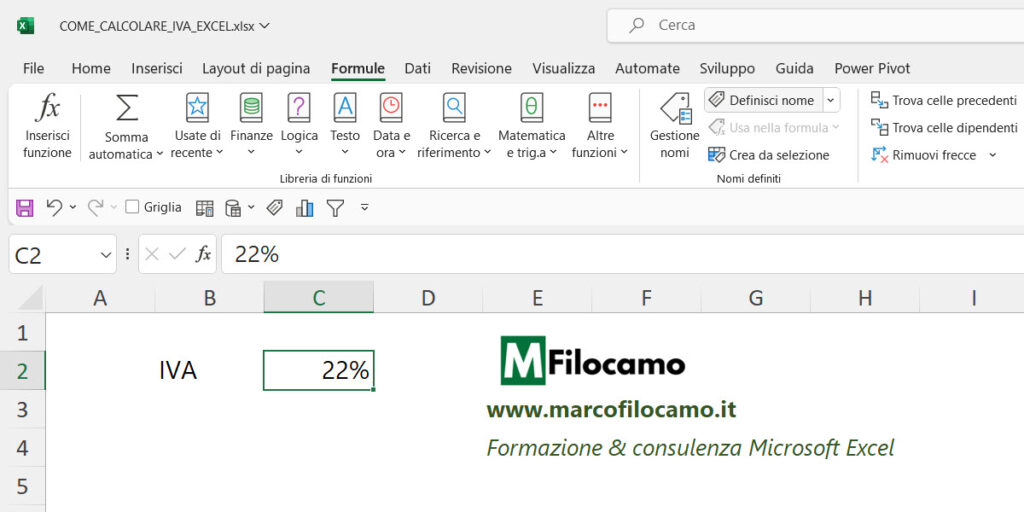
Per prima cosa, seleziona la cella dove hai inserito il valore dell'IVA. A questo punto, clicca su Formule > Definisci nome.
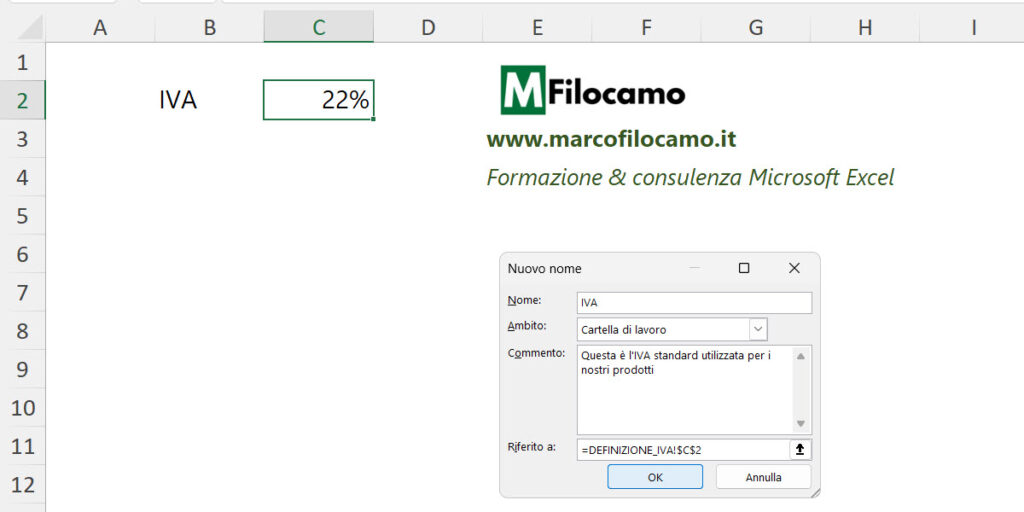
Se hai inserito il nome IVA a sinistra, questo apparirà in automatico nel menu contestuale. Puoi anche aggiungere un breve commento per chiarire che questo è il valore dell'IVA che ti interessa. Clicca su OK per confermare.
Adesso puoi utilizzare il valore IVA all'interno delle formule per renderle più chiare, chiarendo sempre che stai moltiplicando per l'IVA dichiarata nel file e non per un valore specifico inserito a mano.
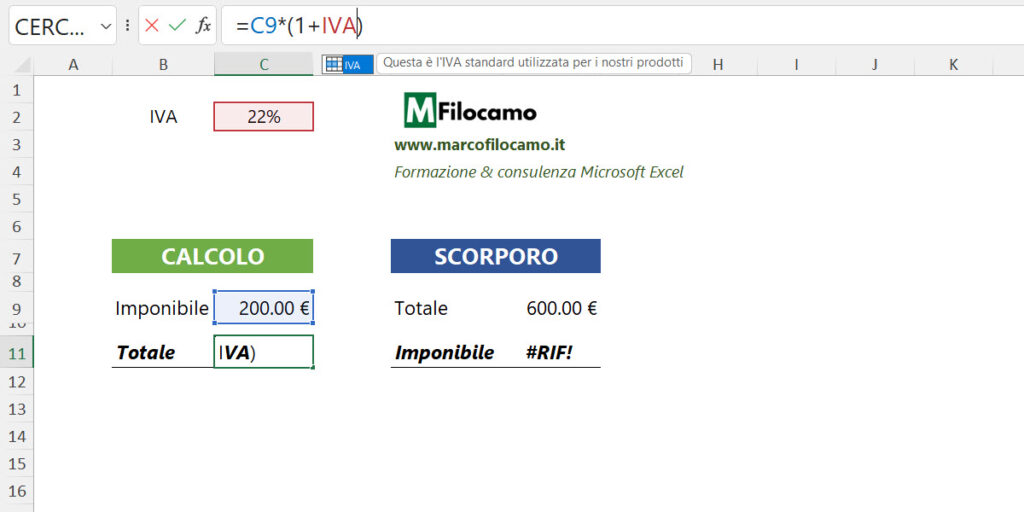
Ad esempio, la formula per il calcolo dell'IVA diventa:
=C9*(1+IVA)
In questo modo si capisce molto meglio che stiamo considerando l'IVA inserita in precedenza, anche perchè vediamo la descrizione che abbiamo inserito quando abbiamo creato il nome definito.
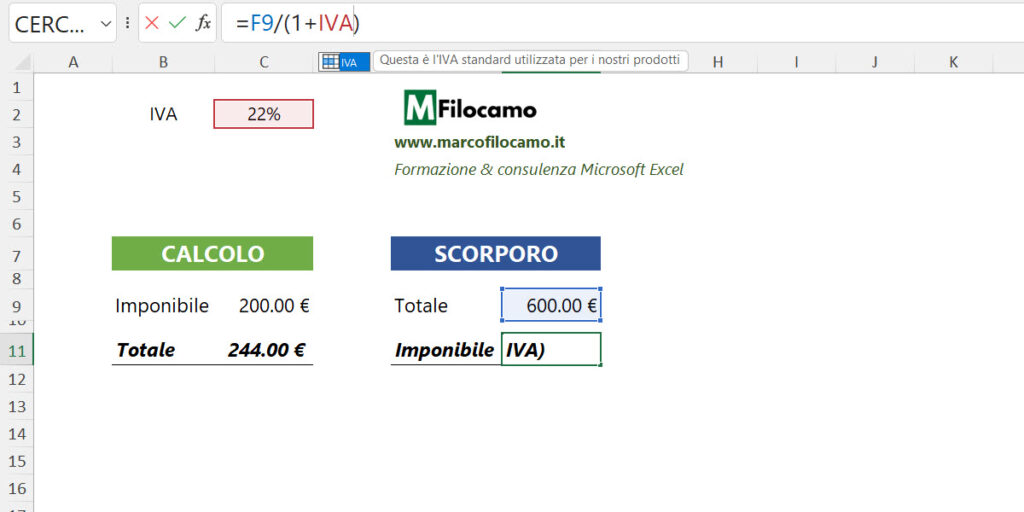
Lo stesso accade per lo scorporo dell'IVA, dove la formula diventa:
=F9/(1+IVA)
Anche in questo caso, risulta evidente che stiamo utilizzando un valore costante e definito per tutto il nostro file.
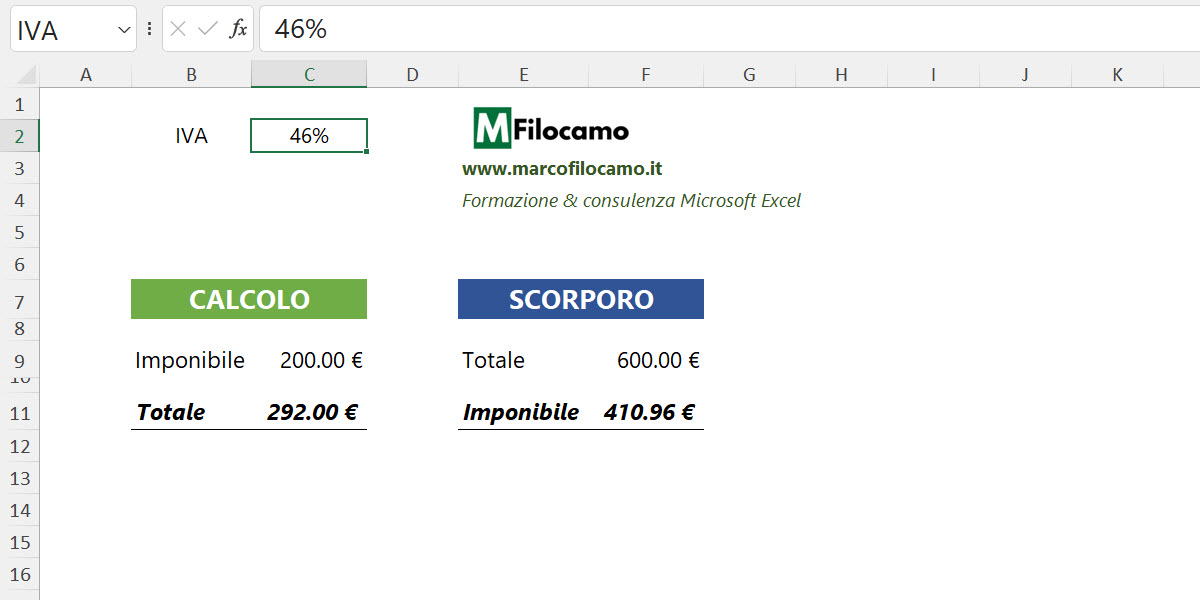
Se tu modificassi il valore dell'IVA, questo cambierebbe automaticamente in tutto il file. Qui vedi il caso nel quale l'IVA sia definita al 46%, per esempio. Come dicevamo, è un tema di ottimizzazione: molto meglio cambiare solamente un valore, rispetto a modificare centinaia di formule.
Se l'IVA rimane uguale per tutti i tuoi calcoli, ti consiglio di definirla per velocizzare moltissimo anche le operazioni di revisione successiva.
Calcolare l'IVA su Excel con una funzione LAMBDA
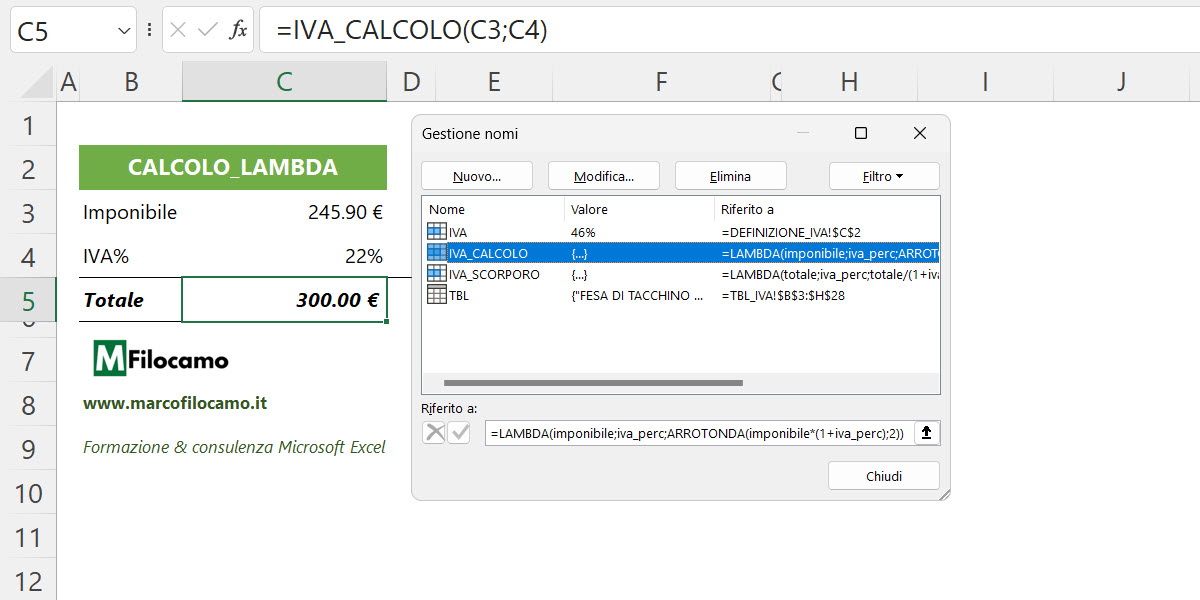
L'IVA può essere calcolata su Excel anche creando una funzione dedicata. Ad esempio, potresti voler creare una funzione chiamata IVA_CALCOLO e una chiamata IVA_SCORPORO. Vediamo come fare.
Nel primo caso, la funzione si chiama IVA_CALCOLO e ci restituisce il valore dell'imponibile ivato:
=LAMBDA(imponibile;iva_perc;ARROTONDA(imponibile*(1+iva_perc);2))
Stiamo segnalando all'utente che dovrà inserire un valore di imponibile e uno di IVA percentuale. Una volta inseriti, la funzione calcolerà il valore totale, compreso di IVA, arrotondandolo alla seconda cifra decimale.
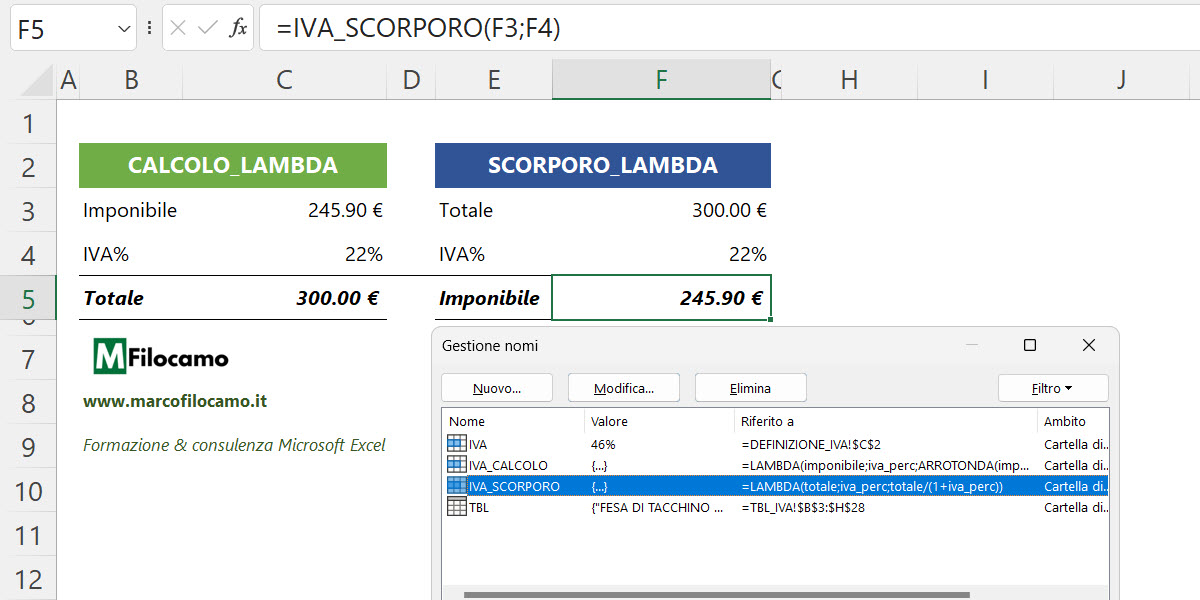
Vediamo invece come creare una funzione chiamata IVA_SCORPORO, che ci restituisce in automatico il valore senza IVA:
=LAMBDA(totale;iva_perc;totale/(1+iva_perc))
Il vantaggio delle funzioni LAMBDA è che puoi utilizzarle ovunque - quindi anche una persona meno esperta potrebbe calcolare l'IVA senza aver paura di sbagliare.
Se vuoi scoprire di più su come creare una funzione LAMBDA su Excel, clicca qui!
Sono un formatore e consulente esperto nell’uso e nell’insegnamento di Microsoft Excel. Microsoft MVP in Excel dal 2024.
Negli ultimi 3 anni ho tenuto corsi presso realtà in multinazionali come Aruba, Bridor, IMI Orton, Primadonna e SISAL, oltre a PMI e startup di diverso genere.

Realizzo corsi di formazione Excel dedicati per aziende, supporto professionisti 1:1 a distanza con call mirate e collaboro con aziende offrendo servizi di consulenza quali creazione di business plan, dashboard di vendita e non solo.
Vuoi saperne di più? Prenota una call gratuita di 15′!
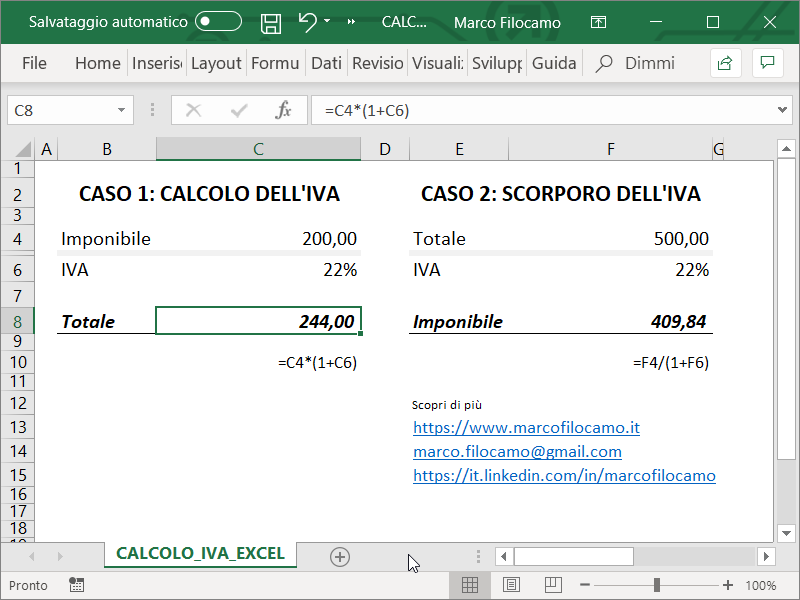



































Come si ricava l'importo dell'iva tramite excel?
Ciao Stefania,
ti consiglio di scaricare il file allegato alla guida oppure di usare il file interattivo che trovi in cima all'articolo!
In linea di massima dovrai fare una divisione di 1+%IVA (ad esempio 1 + 0,22) per trovare l'ammontare corretto, che qui viene descritto come Scorporo IVA.
Spero di esserti stato utile!
A presto,
Marco
Buongiorno nella stessa cella dovrei mettere il 18% di una cella + il 22% del risultato(18%della cella)
mi puo' indicare la formula correttta
Ciao Fabrizio,
grazie per la domanda - spero di aver capito bene, se la cella originaria fosse in H7:
=SOMMA(H7*0.18;H7*0.18*0.22)
Vedi se funziona!
A presto,
Marco
perchè devi mettere nella formula il numero uno ? 1+22%
basta semplicemente inserire imponibile + (imponibile+22%) no???
Ciao Diego Luciano,
grazie per il commento - attenzione perchè in realtà il risultato sarebbe diverso, con il tuo calcolo.
Imponibile = 100 allora abbiamo 100 + (100+22%), quindi sarebbe 200.22. Se facessi 100+(100*22%) allora sì, il risultato sarebbe uguale - ma stiamo ripetendo due volte l'imponibile, quindi meglio fare imponibile*(1+22%), così l'IVA viene già sommata correttamente.
Spero di esserti stato utile.
A presto e buona giornata,
Marco