In questo articolo come utilizzare il metodo dell'interpolazione lineare con Excel. L'interpolazione risulta molto utile quando abbiamo una serie di dati e stiamo cercando di ricavare dei valori intermedi che non sono in nostro possesso. Non sapendo come questi valori stati calcolati, possiamo utilizzare l'interpolazione per trovare un'approssimazione senza sapere le formule iniziali.
Dobbiamo fare attenzione nell'utilizzo dell'interpolazione lineare dato che è una procedura approssimata. Questo metodo funziona quando sappiamo, o almeno ipotizziamo con un certo grado di certezza, che la relazione esistente fra i diversi valori possa essere rappresentata sul piano cartesiano con una retta. Se sappiamo o abbiamo il forte dubbio che la relazione fra i dati sia esponenziale, sicuramente l'interpolazione ci restituirà dei dati poco veritieri.
Come funziona il metodo dell'interpolazione lineare
Ipotizziamo un caso pratico nel quale abbiamo un valore intermedio che non sappiamo come ricavare. Ad esempio abbiamo tutti i valori da 100 a 500 con intervallo di 100 ma non abbiamo idea di quale sia il valore per 313, come vediamo dal grafico:
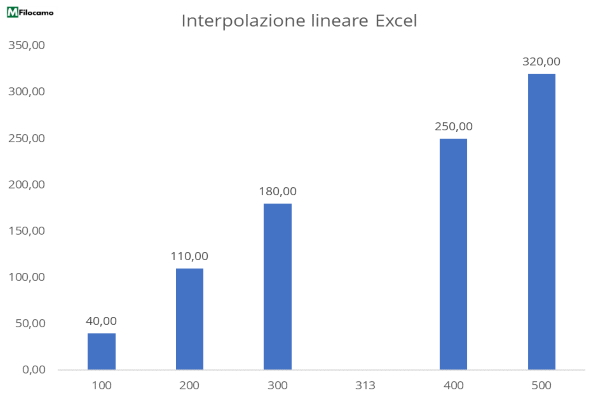
Sicuramente possiamo fare degli esperimenti ed andare per tentativi, dato che la formula pare abbastanza facile da ricavare. Potremmo quindi scoprire che tutti i valori sono calcolati con la stessa progressione, cioè Y = X*0,7-30, ma non sempre sarà così semplice ricavare questi valori. Vediamo quindi come risolvere, prima utilizzando la formula dedicata (ma senza funzioni) e poi con la funzione PREVISIONE.LINEARE.
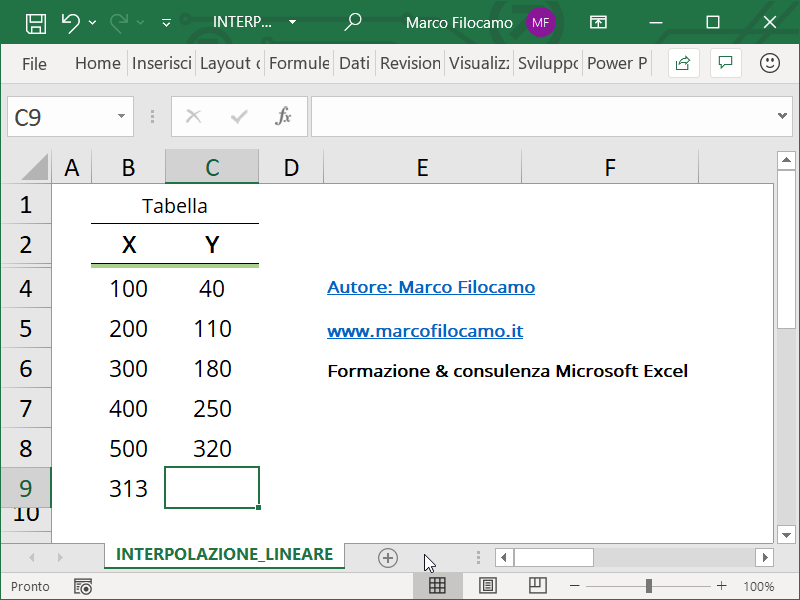
Calcolo della interpolazione lineare senza formule
Iniziamo seguendo la definizione dell'interpolazione lineare, che puoi trovare anche su Wikipedia. Stiamo dando per scontato che non sappiamo che esiste una funzione dedicata su Excel, quindi dobbiamo arrangiarci seguendo la parte teorica. Puoi seguire anche un ottimo video su Youtube, ma se vogliamo essere rapidi è sufficiente ricordarsi che per utilizzare l'interpolazione lineare abbiamo bisogno di almeno 2 valori X (di partenza) e il loro corrispettivo Y - come vediamo dal grafico precedente, ad esempio X1=300 e Y1=180 mentre X2=400 corrisponde a Y2=250.
NB: la formula funziona con qualsiasi combinazione di X1 e X2 come in tabella (ad esempio 100 e 500).
In questo caso segnaliamo i seguenti valori:
- X e Y: X è il valore che conosciamo (313), Y è quello che stiamo cercando
- X1 e Y1: sono il valore più piccolo degli X e il suo corrispettivo (300 e 180)
- X2 e Y2: il valore più grande degli X e il suo corrispettivo (400 e 250)
Dalla formula dell'interpolazione lineare dobbiamo quindi ricavare Y:
(X2-X1) / (X-X1) = (Y2-Ymin) / (Y-Y1)
Sistemiamo la formula ribaltandola rispetto a Y:
Y = (Y2-Y1) * (X-X1) / (X2-X1) + Y1
Se trasferiamo la stessa formula su Excel, scopriamo come il nostro risultato è 189,10:
=(C7-C6) * (B9-B6) / (B7-B6) + C6
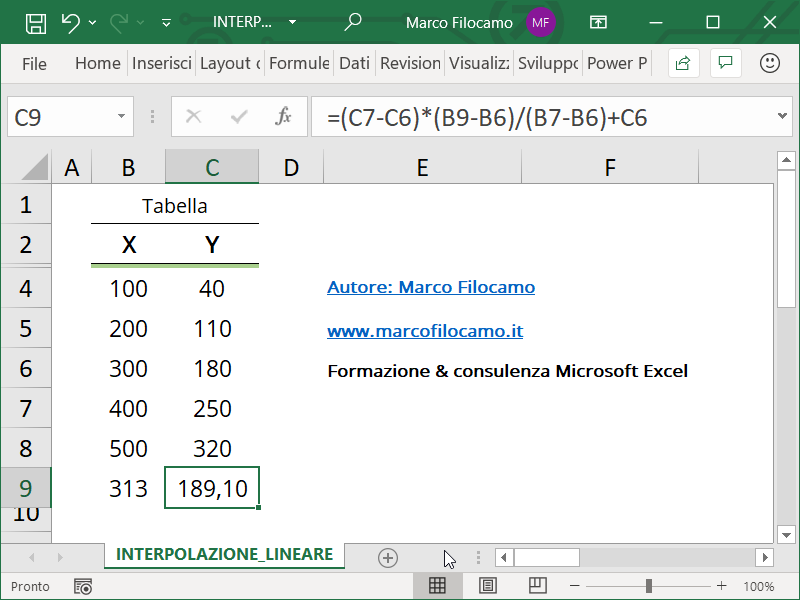
Se vogliamo fare un test, scopriamo che in effetti 313*0,7-30 = 189,10 quindi l'interpolazione lineare ci rivela il valore corretto dell'equazione considerata. Questo ci permette anche di aggiornare il nostro grafico, dove vediamo anche il valore per 313:
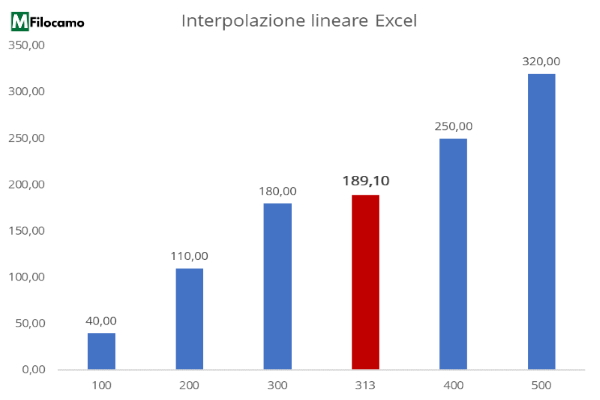
Questo primo metodo (senza funzioni) può essere utilizzato con tutte le versioni di Excel.
Formula interpolazione lineare su Microsoft Excel
Volendo rendere il calcolo più scalabile e preciso, possiamo utilizzare anche la funzione PREVISIONE.LINEARE. Questa funzione viene utilizzata per generare una previsione lineare a seconda dei dati forniti, proprio come nel caso che abbiamo visto in precedenza. Il suo utilizzo però è decisamente più semplice, dato che la sintassi è la seguente:
=PREVISIONE.LINEARE(x;y_note;x_note)
Ci basta inserire la nostra X, le Y note e poi le X note per ottenere il risultato. Attenzione all'ordine dato che prima sono da inserire le Y e poi le X. Vediamo come sarebbe nel nostro caso, inserendo tutti i riferimenti a nostra disposizione (e non solo 2 coppie di Y e X, come nel caso precedente):
=PREVISIONE.LINEARE(B9;C4:C8;B4:B8)
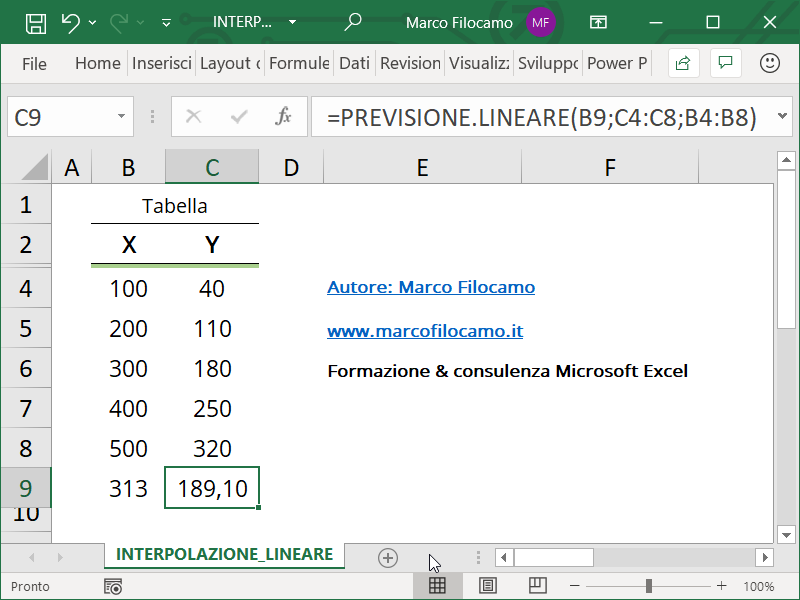
La soluzione è esattamente uguale alla precedente, ma in questo caso abbiamo notevolmente ottimizzato la parte di costruzione utilizzando la funzione dedicata. Fra i due metodi quello con la funzione PREVISIONE.LINEARE rimane quindi preferibile, anche per la sua flessibilità.
NB: se abbiamo una vecchia versione di Excel e non troviamo la funzione PREVISIONE.LINEARE oppure il file scaricato ci restituisce un errore, possiamo sostituire PREVISIONE.LINEARE con la funzione PREVISIONE per ottenere gli stessi risultati visti in precedenza.
Sono un formatore e consulente esperto nell’uso e nell’insegnamento di Microsoft Excel. Microsoft MVP in Excel dal 2024.
Negli ultimi 3 anni ho tenuto corsi presso realtà in multinazionali come Aruba, Bridor, IMI Orton, Primadonna e SISAL, oltre a PMI e startup di diverso genere.

Realizzo corsi di formazione Excel dedicati per aziende, supporto professionisti 1:1 a distanza con call mirate e collaboro con aziende offrendo servizi di consulenza quali creazione di business plan, dashboard di vendita e non solo.
Vuoi saperne di più? Prenota una call gratuita di 15′!



































Salve, saprebbe dirmi come posso svolgere questi esercizi di statistica su Excel?
La ringrazio.
1) La tabella seguente riporta la rilevazione della produzione di un’industria per 8 anni. Determinare la retta interpolante dell’andamento.
anni 68 69 70 71 72 73 74 75
produzione 100 110 106 120 115 125 144 140
2) Per i primi 15 giorni di un mese viene rilevato il ritardo (espresso in minuti) accumulato da un determinato treno rispetto all’orario previsto di arrivo. Di seguito sono riportati i dati rilevati, che presentano segno negativo nel caso di anticipo sull’orario di arrivo:
giorno 1 2 3 4 5 6 7 8 9 10 11 12 13 14 15
ritardo 10 15 -2 0 50 20 0 9 -5 8 10 20 6 10 -10
Calcolare la moda, la mediana, la media aritmetica, la varianza e lo scarto quadratico medio della distribuzione.
Ciao Fabiana,
in linea di massima per l'interpolazione puoi consultare la guida mentre per il secondo quesito ci sono proprio funzioni dedicate (MODA, MEDIANA, DEV.ST e DEV.ST.C, VAR.C e VAR.P).
Spero di esserti stato utile!
A presto,
Marco