Esistono diverse opzioni di calcolo su Microsoft Excel che possono tornare utili a seconda delle circostanze. In particolare, sapere che tipo di calcolo sia attivo sul tuo file può salvarti se il file è particolarmente grande, riducendo nel tempo alcune operazioni ed evitando costosi ricalcoli, che possono portare il file a rallentarsi o addirittura a bloccarsi.
Come distinguere le opzioni di calcolo in Microsoft Excel
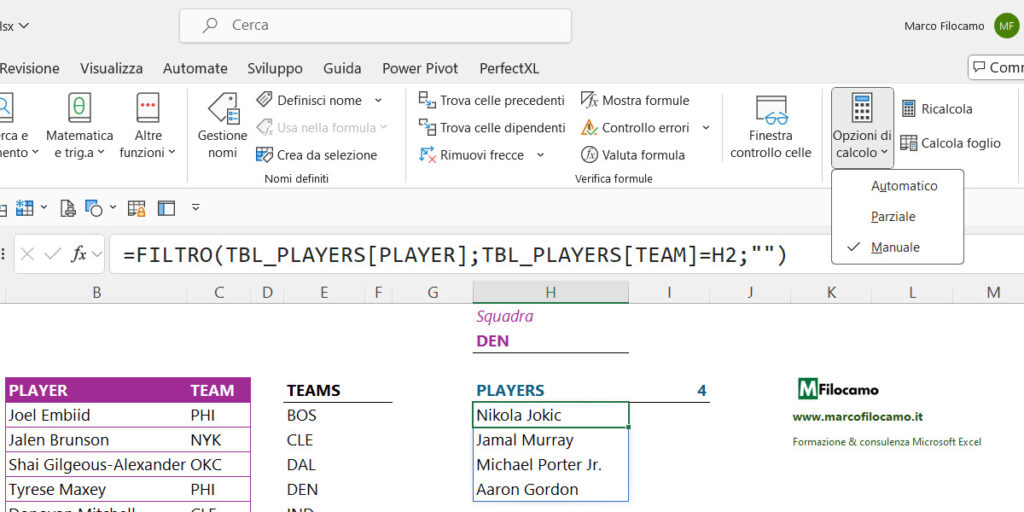
Vediamo come distinguere le varie opzioni di calcolo all'interno di Microsoft Excel. Per vederli, dovresti andare nella sezione Formule > Calcolo e cliccare su Opzioni di calcolo.
Queste opzioni impattano sia l'intero file sia i fogli singoli, quindi vediamole singolarmente.
Come modificare la modalità di calcolo in Excel
Modificare la modalità di calcolo è piuttosto semplice in Excel: ti basta andare su Formule > Opzioni di calcolo e selezionare quella che preferisci fra Automatico, Parziale e Manuale.
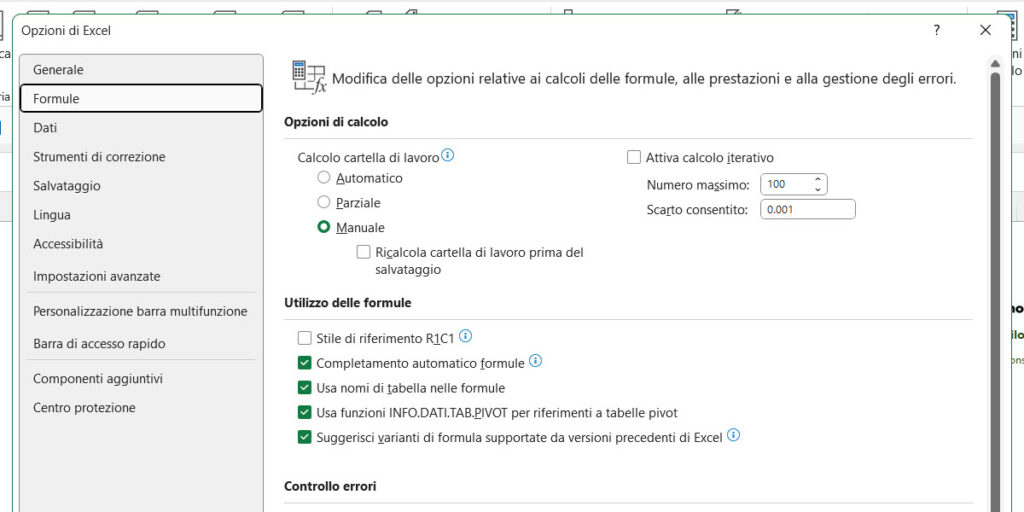
L'altra possibilità è andare su File > Opzioni > Formule > Calcolo cartella di lavoro, dove troverai esattamente le stesse opzioni e selezionare quella che trovi più adatta per i tuoi scopi.
Vediamole tutte e tre nello specifico.
Che cos'è il calcolo automatico in Excel

Dal menu Opzioni Calcolo, possiamo selezionare il calcolo automatico in Excel. Questo è il calcolo utilizzato nella stragrande maggioranza dei file che utilizzi, dato che il calcolo automatico è quello standard dei tuoi file. Il file calcola tutto in automatico, permettendo quindi di avere grande velocità nella parte di calcolo. Il rischio, però, è di creare un file ingestibile, dato che Excel ricalcolerà sempre tutto quello che si trova sul file. Quando hai decine di migliaia di righe, questo può diventare un problema insormontabile, perchè non fa alcuna distinzione fra i fogli attivi e quelli che non lo sono. Se parte il calcolo, vuol dire che tutto il file si aggiornerà di conseguenza.
Per fare un esempio pratico: vedi nell'immagine precedente che c'è una funzione FILTRO collegata con la cella H2. Se modifichi DEN e inserisci un'altra squadra, il risultato cambierà in automatico, senza alcun rallentamento.
Se non hai problemi di lentezza sul tuo file, non ci sono motivi per non usare il calcolo automatico. Tuttavia, non è sempre un'opzione percorribile, quindi per fortuna abbiamo delle alternative che possiamo sfruttare. La principale è, anzichè il calcolo automatico, utilizzare il calcolo manuale.
Che cos'è il calcolo manuale in Excel
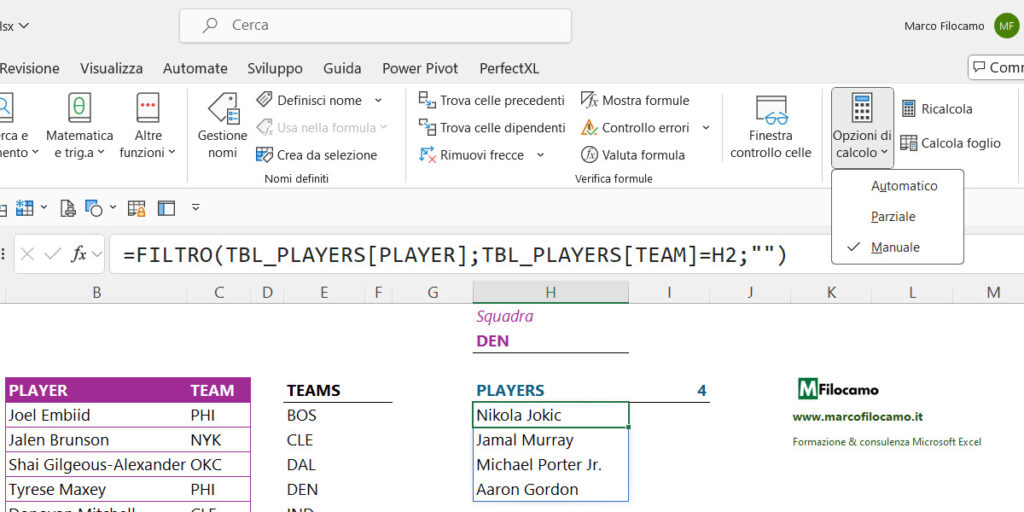
L'alternativa, su Excel, al calcolo automatico è il calcolo manuale. Se il calcolo automatico calcola tutto in automatico, il calcolo manuale sembra quasi rompere il nostro Excel, dato che non verrà effettuato alcun calcolo al variare dei parametri.
L'unico caso nel quale possiamo forzare un calcolo, con il calcolo manuale, è il seguente: cambio il parametro > vado sulla formula che voglio calcolare, all'interno, come se dovessi modificarla > clicco ENTER > la formula si calcola di conseguenza. Per il resto, qualsiasi cosa facciamo sul foglio, non ci sarà alcuna differenza. Pur modificando la struttura di fondo, non vedremo alcun risultato, almeno in tempo reale.
Per fare un esempio pratico: vedi che, anche in questo caso, nell'immagine precedente che c'è una funzione FILTRO collegata con la cella H2. Se modifichi DEN e inserisci un'altra squadra, il risultato non cambierà in alcun modo, mostrando sempre i risultati per DEN. Per questo dico che il file sembra "rotto".
Per questo motivo, consiglierei di usare il calcolo manuale se non hai problemi nell'utilizzare Excel e hai già un po' di esperienza, dato che può risultare estremamente frustrante altrimenti - il file sembra veramente rotto e, se non sai cosa sta succedendo, l'esperienza è decisamente traumatica.
Io uso abitualmente il calcolo manuale se i file sono grandi, dato che potresti avere numerose visualizzazioni create con i dynamic array in diversi fogli - in questi casi, usare il calcolo automatico è pericoloso, dato che il file potrebbe risentirne notevolmente in termini di prestazioni. Meglio usare il calcolo manuale, in modo che i calcoli per singolo foglio siano fluidi.
Certo, anche in questo caso potresti aver bisogno di un modo per calcolare i file - Excel, infatti, ne mette a disposizione due:
- Ricalcola (F9): questo comando ricalcola l'intero file. Se non facciamo attenzione, il file rischierà di bloccarsi perchè impatterà su tutti i nostri fogli di lavoro. Se tu avessi vari fogli di lavoro con calcoli complessi, il rischio di blocco sarebbe molto elevato
- Calcola foglio (Shift+F9): questo comando ricalcola esclusivamente il foglio attivo. Questo è il comando corretto da utilizzare, perchè richiede a Excel solo una frazione di potenza e ci permette quindi di lavorare con database anche grandi senza particolari problemi. L'unico aspetto rognoso è la necessità di cliccare su questo comando ogni volta che vogliamo vedere i dati aggiornati, ma dipende sempre da quanto spesso ci sia necessario
Rimane quindi la regola: calcolo automatico se il file non è particolarmente grande e non notiamo rallentamenti. Calcolo manuale se iniziamo a vedere spesso dei ricalcoli e il nostro computer inizia a patire i singoli fogli di calcolo.
Attenzione anche a un dettaglio - se fai File > Opzioni > Formule, troverai che c'è una spunta per il calcolo manuale chiamata Ricalcola cartella di lavoro prima del salvataggio. Va da sè che anche questa opzione ricalcola interamente il file, quindi rischia di bloccare tutto se abbiamo a che fare con un file particolarmente complesso. Io la tengo sempre spuntata.
A parte il calcolo manuale e quello automatico, esiste anche un terzo tipo di calcolo su Excel, chiamato il calcolo parziale.
Che cos'è il calcolo parziale in Excel
Il calcolo parziale, in Excel, è un compromesso fra il calcolo automatico e il calcolo manuale. In sostanza con questo tipo di calcolo si calcolerà tutto in automatico, a parte le Tabelle dati e le formule di Python. In linea di massima questo tipo di calcolo è molto di nicchia, ma credo potrà essere sempre più utilizzato quando Python inizierà a essere un vero e proprio standard accettato nelle aziende, visto che ormai fa parte degli strumenti interni a Excel.
Se mi capitasse un caso di utilizzo, aggiornerò volentieri la guida - ma per il momento, se non hai ancora sperimentato in maniera pesante con Python o se non lo lavori con le analisi What-If, non credo ti sia particolarmente utile.
Un tempo questo tipo di calcolo era chiamato Automatico ad eccezione delle tabelle dati - il senso è lo stesso, rimane una modalità estremamente di nicchia che ha poi cambiato nome con l'arrivo di Python.
Terminati i tre diversi casi di calcolo scopriamo come mai a volte, Excel trasforma in autonomia la nostra modalità di calcolo, da manuale a automatica, e viceversa. Questo è uno di quegli aspetti da tenere a mente con attenzione, in particolare se lavori con vari file in contemporanea.
Perchè Excel cambia la modalità di calcolo in autonomia
A volte potresti avere un file Excel che è stato salvato con la modalità di calcolo manuale. Improvvisamente, lo apri ed è lentissimo, i calcoli non partono, vedi che si sta ricalcolando e non capisci come mai. Vai a controllare nelle opzioni di calcolo e ora, inaspettatamente, l'opzione selezionata è quella del calcolo automatico. Ma perchè?
C'è un aspetto rilevante da tenere a mente, in questi casi: l'ordine di apertura dei file, se ce ne sono più di uno, è fondamentale per determinare quale sia la modalità di calcolo utilizzata all'interno di Excel. In sintesi: il file aperto per primo comanda poi la modalità di calcolo anche degli altri. Non possono coesistere, in Excel, due file che abbiano due modalità di calcolo differenti.
Vediamo qualche esempio:
- File1 aperto per primo, con calcolo manuale. Viene aperto il File2 che ha il calcolo automatico. Il File2 avrà, anch'esso, il calcolo manuale. Se mettiamo il File2 con il calcolo automatico, anche il File1 ha il calcolo automatico
- File1 aperto per primo, con calcolo automatico. Viene aperto il File2 che ha il calcolo manuale. Il File2 erediterà il calcolo automatico, quindi entrambi saranno calcolati in automatico
La regola è una - se devi aprire un file con calcolo manuale attivo, fai attenzione ad aprirlo per primo. Se apri un file con calcolo automatico e poi quello con il calcolo manuale, il rischio di bloccare Excel è notevole.
Anche togliendo la spunta del calcolo automatico e cambiando in manuale, Excel terrà come predefinita l'opzione di ricalcolare la cartella prima del salvataggio - attenzione a eliminare anche questa spunta!
Se invii un file a qualcuno, ricordati che la tua scelta nell'opzione di calcolo inciderà sull'utente finale: se hai il calcolo manuale e salvi il file, anche la persona finale lo aprirà con il calcolo manuale (uguale se fosse automatico). Attenzione ad avvertire la persona che riceve il file, dato che potrebbe interpretare in maniera errata il calcolo manuale, non vedendo i numeri che variano sul file.
Vediamo l'ultima opzione del nostro file quando andiamo nella sezione Opzioni, cioè il calcolo iterativo.
Che cos'è il calcolo iterativo in Excel
Il calcolo iterativo in Excel viene utilizzato quando ci sono dei riferimenti circolari. Potrebbe esserti capitato di vedere dei casi dove il valore risultante è dipendente da quelli precedenti, creando dei calcoli ricorsivi che Excel non gestisce correttamente.
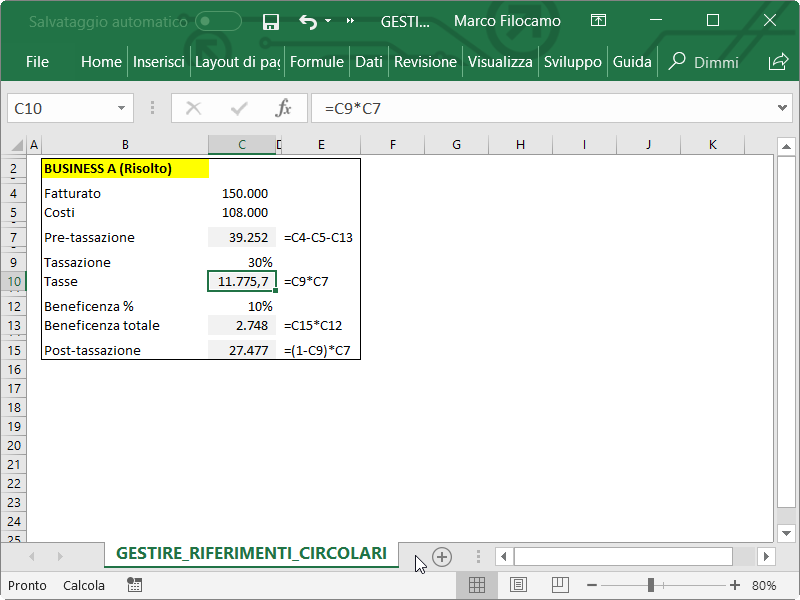
Qui trovi un caso nel quale decidiamo di devolvere in beneficenza una certa quota dei nostri risultati aziendali, dopo le tasse: assumiamo che sia il 10%. Nel nostro calcolo abbiamo vari passaggi interdipendenti:
- Il calcolo pre-tassazione viene trovato come fatturato-calcoli-beneficenza
- La post_tassazione è (1-tassazione)*pre_tassazione
- Le tasse sono la tassazione * pre_tassazione
- La beneficenza è 10% moltiplicato per la post_tassazione
Va da sè che dobbiamo fare un calcolo ricorsivo, altrimenti Excel non funzionerà - come facciamo a calcolare la beneficenza, se questa è così direttamente collegata a un calcolo che avviene successivamente?
In questo caso dobbiamo quindi attivare il calcolo iterativo perchè questa modalità permette a Excel di muoversi in maniera iterativa, trovando quindi la soluzione al nostro calcolo complesso.
Conclusione
Le opzioni di calcolo di Excel sono un grande aiuto per gestire file di dimensioni più importanti, ma bisogna tenere a mente qualche accorgimento:
- Nel 99% dei casi, troveremo file con calcolo manuale o calcolo automatico
- Se il file sul quale stai lavorando sarà utilizzato anche da altre persone, condividi il tipo di calcolo utilizzato in modo da evitare incomprensioni
- Se hai più file da utilizzare contemporaneamente, scegli con attenzione quale aprire per primo, dato che influenzerà anche quelli successivi
- Se devi effettuare calcoli ricorsivi, dai un'occhiata ai calcoli iterativi per gestire anche queste situazioni "limite"
Sono un formatore e consulente esperto nell’uso e nell’insegnamento di Microsoft Excel. Microsoft MVP in Excel dal 2024.
Negli ultimi 3 anni ho tenuto corsi presso realtà in multinazionali come Aruba, Bridor, IMI Orton, Primadonna e SISAL, oltre a PMI e startup di diverso genere.

Realizzo corsi di formazione Excel dedicati per aziende, supporto professionisti 1:1 a distanza con call mirate e collaboro con aziende offrendo servizi di consulenza quali creazione di business plan, dashboard di vendita e non solo.
Vuoi saperne di più? Prenota una call gratuita di 15′!



































